
Công ty cổ phần công nghệ và tư vấn CIC
Tin chuyên ngành
Trang chủ > Tin tức > Tin chuyên ngành > Các bước thao tác khi tạo block động với phần mềm CADCác bước thao tác khi tạo block động với phần mềm CAD
24/05/2024
Lượt xem 1374
Block động hay các khối động là một tính năng hữu ích và đã quen thuộc với người sử dụng các phần mềm CAD. Và có một số bước giúp chúng ta có thể thực hiện để tạo block động một cách hiệu quả hỗ trợ tốt cho công việc thiết kế. Đây cũng là công cụ nên tận dụng để tiết kiệm thời gian cho các công đoạn khác.
- Ý tưởng
Cân lên ý tưởng trước khi chúng ta tạo ra block động. Cần xác định hình dáng, chức năng cơ bản, các tham số được sử dụng, …
- Vẽ đối tượng
Vẽ đối tượng sử dụng các công cụ của phần mềm
- Thêm tham số và action cho đối tượng
- Kiểm tra block động
- Lưu và thoát trình chỉnh sửa
Cách để tạo một khối động đơn giản sử dụng các Action và Parametric
Cùng thao tác thử một ví dụ cụ thể như sau
1. Vẽ một hình chữ nhật làm đối tượng base, sau đó nhập lệnh B (Block) nhập tên và chọn điểm base point của block
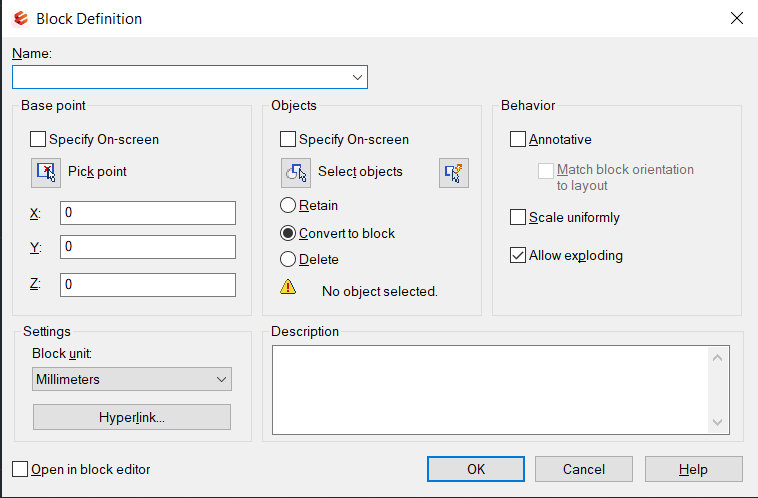
2. Double click vào block vừa tạo để vào trình Block editor
3. Chọn Linear ở phần Block Authoring Palettes, chọn vào hai góc của hình chữ nhật như điểm đầu và điểm cuối để tạo Linear parameters để được nhắc và kéo các tham số đến vị trí thích hợp như hình.
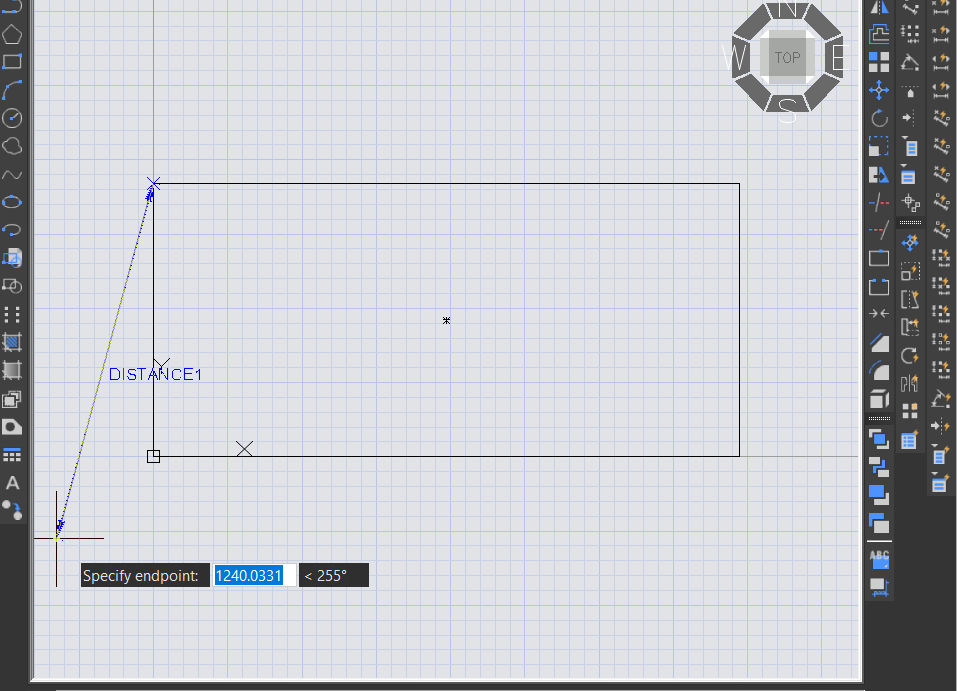
Tham số Linear giống như chức năng kích thước của block. Tên mặc định cho tham số này là DISTANCE 1 hoặc DISTANCE 2, nếu có nhiều tham số Linear trong bản vẽ, ta có thể mở Properties tab bằng Ctrl+1 để đổi tên tham số, hoặc cũng có thể sử dụng chuột phải.
4. Tại Tab Actions ta chọn Stretch, khi hệ thống hiển thị “Select Parameters” chọn vào tham số ta vừa chọn.
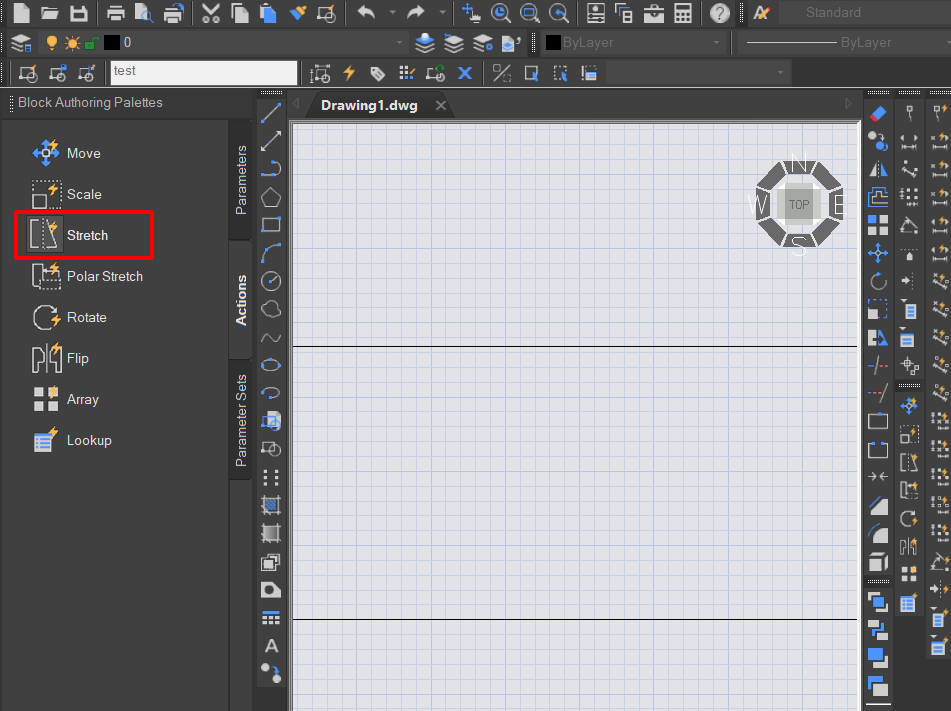
5. Chỉ định một điểm theo lời nhắc, điểm sẽ được kéo dài
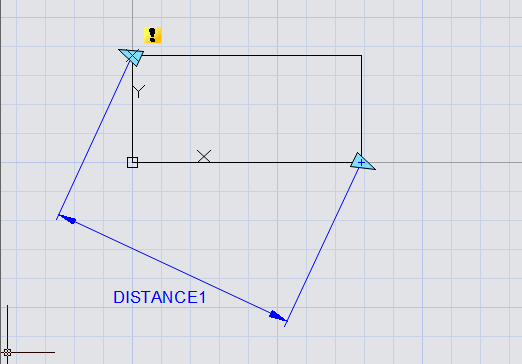
Trên đây là một số bước cơ bản để tạo khối động. Việc tạo các khối không quá phức tạp, mặc dù việc kết hợp các tham số và Action với nhau ban đầu có thể khiến nó trở nên khó khăn, nhưng sẽ ổn hơn nếu ta thực hành nâng dần độ phức tạp lên.








