
Công ty cổ phần công nghệ và tư vấn CIC
Tin chuyên ngành
Trang chủ > Tin tức > Tin chuyên ngành > Cách khắc phục file CAD gặp lỗi và không thể mở được - Hướng dẫn chi tiếtNội dung chính
Cách khắc phục file CAD gặp lỗi và không thể mở được - Hướng dẫn chi tiết
04/04/2023
Lượt xem 59113
.jpg)
Để khắc phục tình trạng file CAD bị lỗi không thể mở được, bạn có thể sử dụng một trong 7 cách sau: Tìm lại file khôi phục; Sử dụng tính năng Recover; Sử dụng lệnh Audit và Purge; Chuyển bản vẽ thành một Block; Sử dụng Partial Open; WBLOCK để trích xuất bản vẽ ra khối; Reset setting to default.
1. Tìm lại file khôi phục
Các bản vẽ CAD sẽ thường lưu lại một định dạng .BAK sau mỗi một khoảng thời gian cụ thể, đây là file dự phòng mà phần mềm tạo ra, được autosave lại. Bản dự phòng sẽ được lưu lại tại folder chứa bản vẽ gặp lỗi, các bạn có thể tìm thấy và rename lại thành .DWG để mở lên tái sử dụng. Trước đó, hãy nhớ setting tại Option > Open and Save > Chọn Create backup copy with each save.

Đôi khi chúng ta không nhìn thấy được các file .bak do nó đã bị window ẩn đi, để hiển thị ta có thể thao tác như sau:
Tại tab ribbon của window ta chọn vào View > Option > Change folder and search option > View > Tích chọn vào Show hidden files, folders, and drives
Sau đó các file bị ẩn bao gồm cả file .BAK sẽ được hiển thị.
.jpg)
Ngoài ra các bạn có thể mở thư mục chứa file temporary, có thể mở thư mục này bằng tổ hợp phím Window + R > Nhập %temp%.
2. Sử dụng tính năng Recover
Tính năng recover cho phép bạn khôi phục nội dung của file ban đầu. Sau khi gõ lệnh, phần mềm sẽ yêu cầu bạn dẫn tới file bị lỗi sau đó phần mềm tự động khôi phục.
Sau khi hoàn thành phần mềm sẽ thông báo lại cho bạn biết bao nhiêu lỗi đã được khôi phục. Bạn cũng có thể dùng phương pháp này như một cách để làm sạch bản vẽ của mình.
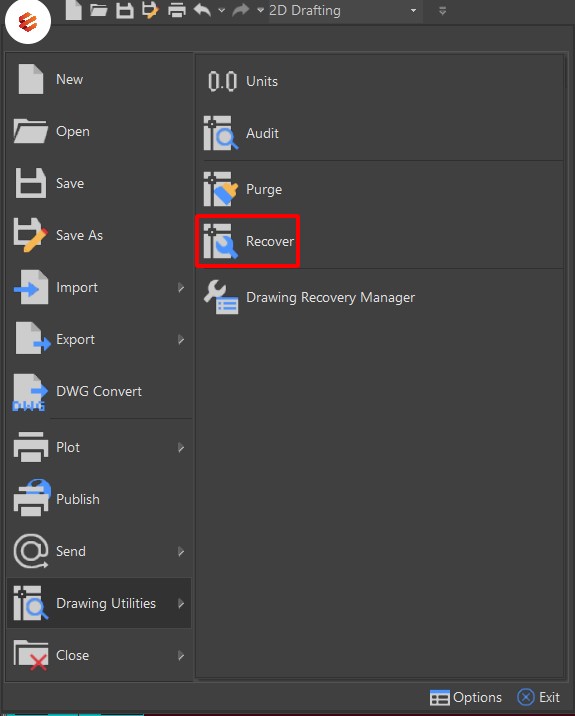
3. Sử dụng lệnh Audit và Purge
Có thể tìm được lệnh Audit trên Application Bar tại mục Drawing Ultilities, hoặc có thể gọi trực tiếp lệnh AUDIT.
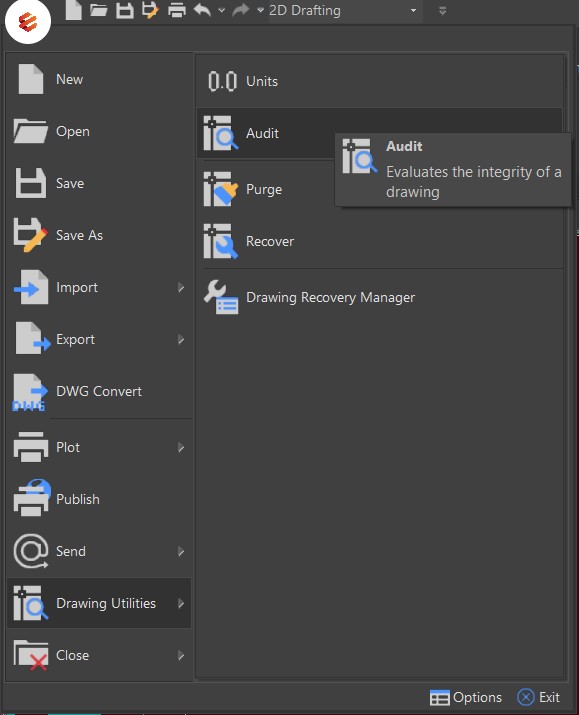
Sau đó phần mềm sẽ hỏi là Fix any errors detected (Yes/No), hãy chọn Yes để đồng ý cho phần mềm xử lý những lỗi mà nó tìm được nhé. Và hãy lặp lại một vài lần đến khi nào không còn phát hiện ra lỗi nữa thì dừng lại.

Tiếp đó chúng ta sử dụng lệnh Purge, đối với phần mềm enjiCAD chúng ta có thể sử dụng Batch Purge để Purge nhiều bản vẽ một lúc và hơn thế nữa là khi Purge ta không cần phải mở trực tiếp bản vẽ lên trên phần mềm.
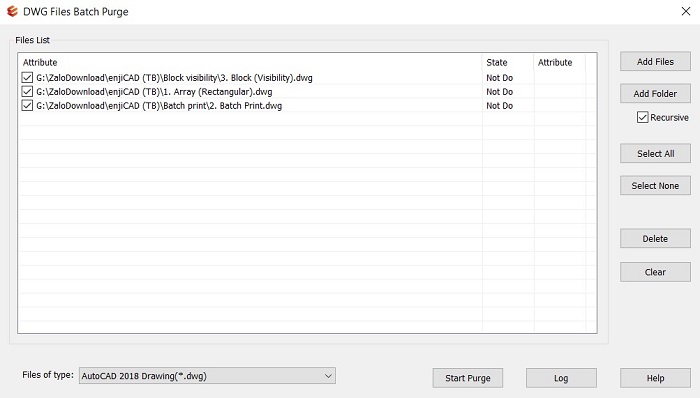
4. Chuyển bản vẽ thành một Block
Nghe thoạt đầu có thể hơi lạ nhưng chúng ta có thể sử dụng lệnh INSERT để đưa bản vẽ lỗi vào dưới dạng một Block.
Khởi động phần mềm, sau đó ta tạo New một bản vẽ mới, gõ lệnh INSERT
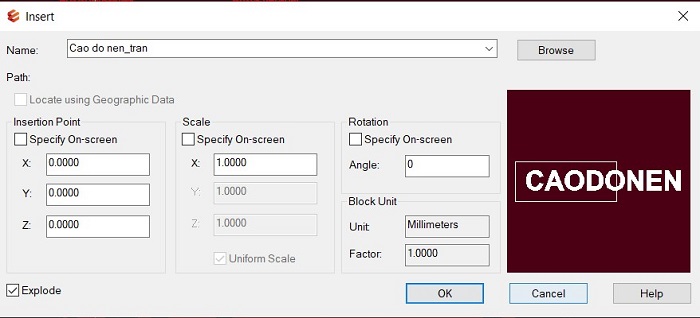
Thao tác đơn giản, ta chỉ cần Browse bản vẽ lỗi, sau đó tích chọn Explode và chọn OK để insert bản vẽ vào file. Tích chọn Explode sẽ tự động phá khối cho chúng ta rất tiện lợi.
5. Sử dụng Partial Open
Cách này có tỉ lệ thành công cao hơn nhưng % bản vẽ được phục hồi lại ít hơn. Phần mềm CAD sẽ thường quản lý theo Layer và thao tác. File bị lỗi Open sẽ thường do một số layer bị hỏng, các phần mềm CAD hay như chính phần mềm AutoCAD sẽ cho phép người dùng mở từng layer riêng biệt. Nếu thành công cửa sổ sau sẽ hiện ra, chú ý bên khung bên phải sẽ hiển thị các layer có trong bản vẽ của bạn, bạn dánh dấu từ từ từng layer một rồi Open, thực hiện lại bước 3 sau đó Saves thành một bản vẽ khác rồi gộp chúng lại làm một. Cứ như thế bạn sẽ loại bỏ được layer bị lỗi.
6. WBLOCK để trích xuất bản vẽ ra khối
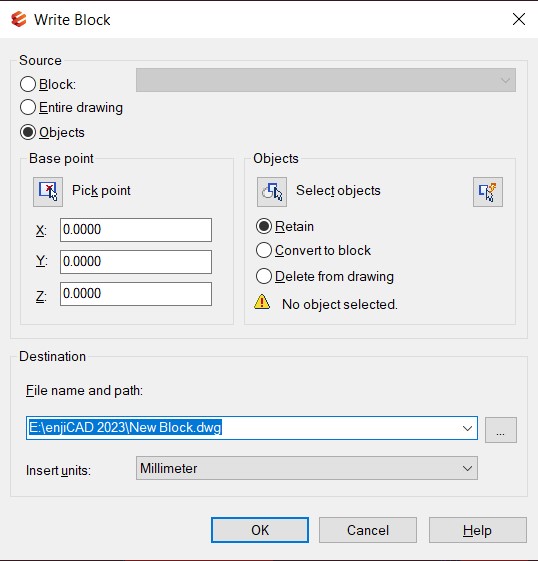
Nếu sau khi thực hiện lệnh partial Open hay RECOVER mà lệnh AUDIT không có hiệu quả bạn làm như sau: Chọn tất cả các layer trong bản vẽ ở chế độ: ON, THAWED, và UNLOCKED để thao tác sau có thể tác động lên tất cả các Layer, rồi gõ WBLOCK sau đó bạn chọn đối tượng cần trích xuất và đặt tên cho khối rồi ấn OK. Đóng File hiện thời (không SAVE) rồi mở lại khối. Lệnh này khác Partial open ở chỗ sẽ không tự động phá khối, chúng ta sẽ phải phá thủ công bằng Explode sau. Mặc dù việc chuyền về khối vẫn tiềm ẩn rủi ro như chuyển đổi về bản vẽ không được 100% như ban đầu, tuy nhiên tùy trường hợp chúng ta vẫn muốn giữ lại nhiều nhất có thể.
7. Reset setting to default
Tính năng được tích hợp sẵn trên một số phần mềm CAD phổ biến bây giờ. Ví dụ như ở enjiCAD, ta chỉ cần tìm ở menu window Reset setting to default, công cụ sẽ tự khởi chạy và thông báo kết quả cho ta. Ở một vài trường hợp phương pháp này sẽ phát huy tác dụng và giúp sửa lỗi, cũng rất đáng để thử.





