
Công ty cổ phần công nghệ và tư vấn CIC
Tin chuyên ngành
Trang chủ > Tin tức > Tin chuyên ngành > Một số lỗi thường gặp và cách khắc phục khi in ấn với Plotter trong enjiCADNội dung chính
Một số lỗi thường gặp và cách khắc phục khi in ấn với Plotter trong enjiCAD
23/03/2022
Lượt xem 22061

1. Lỗi in bản vẽ ra bị mất nét
Ở một số trường hợp, khi in 1 bản vẽ mà có một số chỗ trong bản vẽ nó không được in ra
Mình ví dụ đơn giản như sau : Giả sử có hình vuông và tròn như sau:

Nhưng khi in kết quả cho ra lại chỉ có hình vuông, còn nét hình tròn không được in ra.

Nguyên nhân thứ 1: Do Layout của nét in đó bị chặn không thể in ra được.

Nguyên nhân thứ 2: Cài đặt cho vùng in đang bị sai hoặc chưa chính xác.

Khi này bạn cần kiểm tra lại các thông số trong Plot và chỉnh lại một cách hợp lý nhất.
Trong đó bao gồm Tên in, chọn máy in sử dụng đã được kết nối, nét in, và quét chọn vùng in Window.
Ngoài ra, nguyên nhân cũng tới từ việc các nét in đang bị Freeze nên không thể in được, tuy nét vẫn được hiển thị nhưng máy in sẽ không nhận.
2. Lỗi ấn in nhưng máy in không in bản vẽ ra.
Về lỗi này ta loại trừ khả năng máy in bị lỗi hay hỏng, nếu máy không in ra giấy chúng ta nên cần tự kiểm tra tình trạng máy in, sau đó ta kiểm tra tới các setting trong phần mềm.
Bản vẽ không in được thường do chúng ta chọn sai khổ giấy in. Ví dụ: bản vẽ cần in ở khổ A4 nhưng trong cài đặt của Plot ta đang để là A3, khi này phần mềm vẫn báo in thành công nhưng máy in sẽ không in bản vẽ.

Ta cần chọn đúng khổ giấy ở mục Paper size, thường thì sẽ là khổ A4.
Nếu máy vẫn không in, hãy chọn vùng cần in lại tại mục Window, set lại các thông số và thử lại, máy in sẽ nhận lại thông tin và in ra bản vẽ.
3. Lỗi mờ nét in bản vẽ CAD
Cách khắc phục rất đơn giản như sau:
Bước 1: Tại Menu ta chọn mục Plot và Plot Setup Manager.
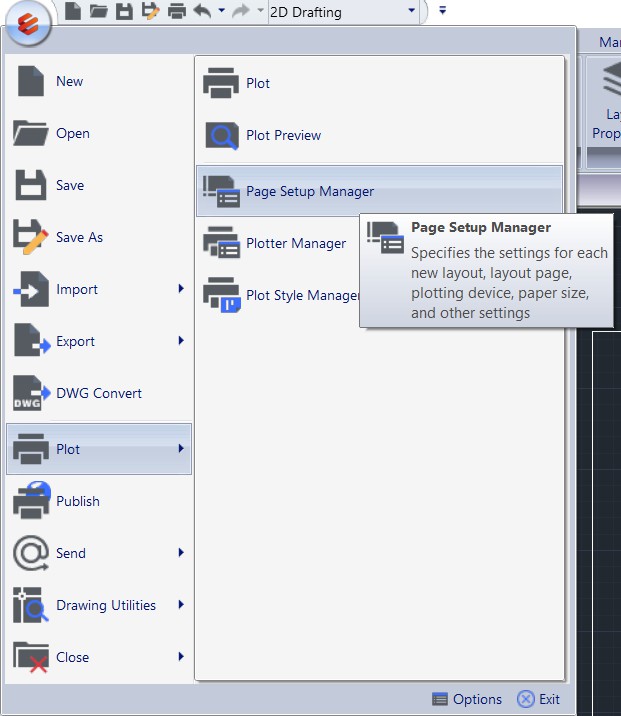
Bước 2: Tại hộp thoại Page Setup Manager ta chọn mục Modify.

Hộp thoại Page Setup Model sẽ xuất hiện.

Bước 3: Ở hộp thoại page setup-model trong mục Plot style table => các bạn chọn monochrome.ctb => chế độ này in các nét theo màu đen trắng.

Bước 4: Thực ra bước 3 đã giúp cách bạn lấy lại nét,nhưng cẩn thận hơn các bạn edit thêm style monochrome lại lực nét in (nâng cao) bằng cách ấn vào hình cái bút chì => vào hộp thoại plot style table editor – monochrome => chọn Edit lineweights.

Bình thường tất cả các lớp màu là 0.18 trừ ở lớp màu số 11 ta chọn 0.35.
Trên đây là một vài lỗi thường gặp trong công việc in ấn bản vẽ CAD thường gặp và cách khắc phục. Mong rằng thông tin trong bài viết sẽ hữu ích!





