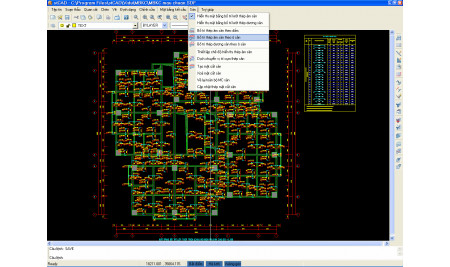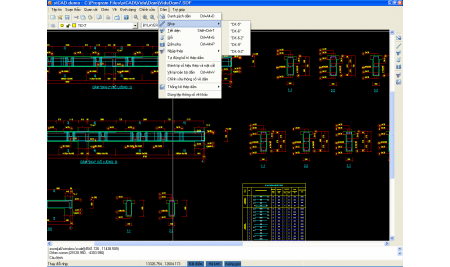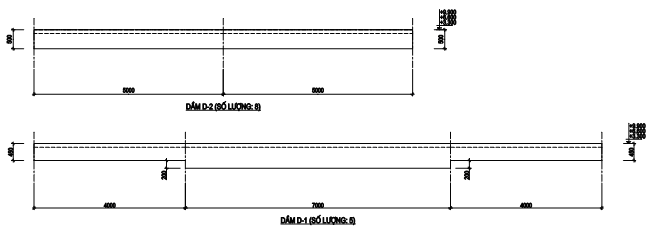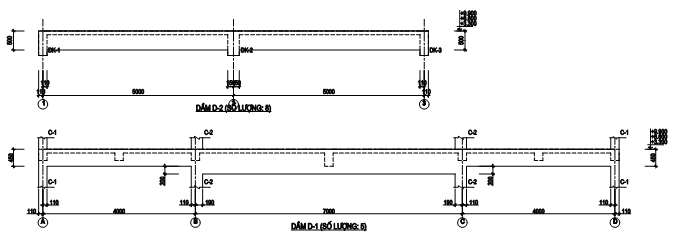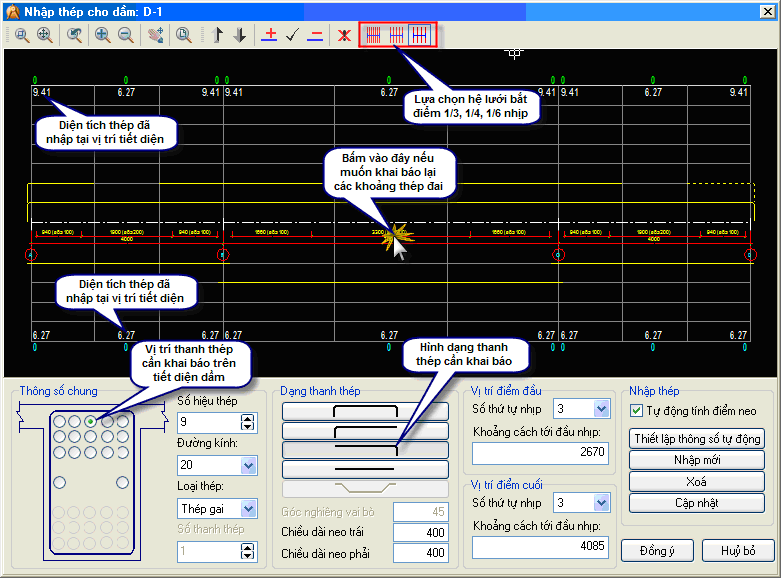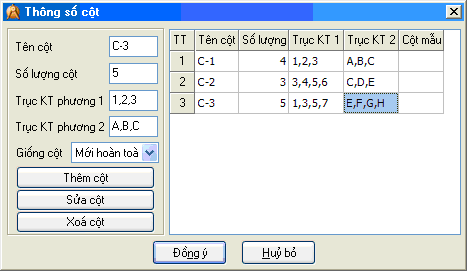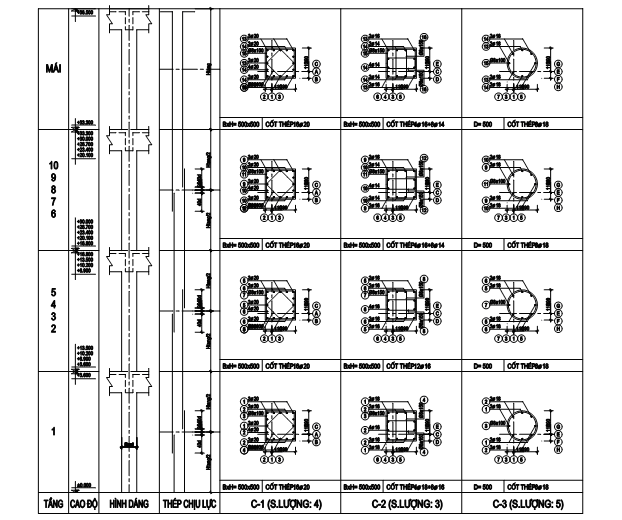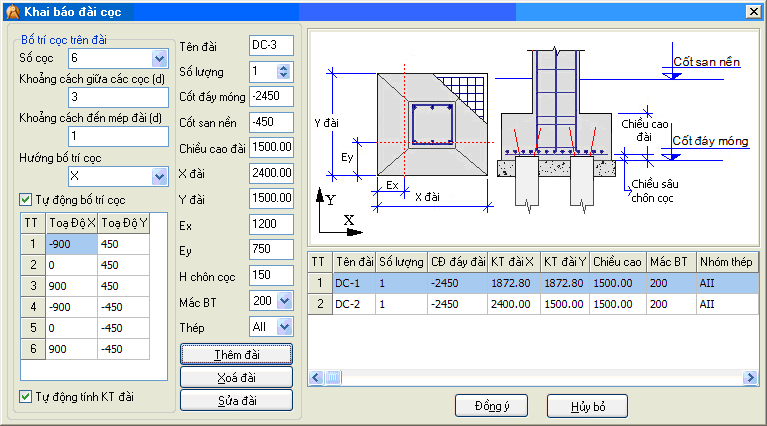stCAD là phần mềm hỗ trợ vẽ thiết kế xây dựng và tính tiên lượng dự toán tự động. Với môi trường đồ hoạ đa chức năng, stCAD cung cấp cho kỹ sư xây dựng bộ công cụ hỗ trợ thiết kế khá hoàn thiện....

stCAD
Phần mềm hỗ trợ vẽ thiết kế xây dựng và bóc tiên lượng - stCAD
Price: 1.500.000vndContact product
Download
Register to buy
stCAD là phần mềm hỗ trợ vẽ thiết kế xây dựng và tính tiên lượng dự toán tự động. Với môi trường đồ hoạ đa chức năng, stCAD cung cấp cho kỹ sư xây dựng bộ công cụ hỗ trợ thiết kế khá hoàn thiện. Chỉ bằng một vài thao tác xác lập đơn giản, stCAD đã có thể cung cấp cho các kỹ sư bản vẽ kỹ thuật cuối cùng của các kết cấu: dầm, cột, mặt bằng kết cấu, sàn, móng... một cách nhanh chóng và chính xác theo đúng các tiêu chuẩn hiện hành đang được áp dụng ở Việt Nam. Ngoài ra, stCAD còn có thể đọc kết quả thiết kế của các phần mềm như RDW, VinaSAS, SAP2000, ETABS... để xuất ra bản vẽ cũng như tự động bố trí cốt thép cho cấu kiện từ các kết quả phân tích thiết kế của các phần mềm trên. Hơn thế nữa, stCAD có thể bóc tách tiên lượng dự toán cho các cấu kiện (bóc khối lượng bê tông, ván khuôn, cốt thép)
Phần mềm hỗ trợ vẽ kỹ thuật stCAD (structure Compputer Aided Design) là phần mềm mới của chúng tôi, với mục tiêu trợ giúp việc tự động hoá vẽ kết cấu xây dựng. Đây là một phần mềm có nhiều tính năng ưu việt, trợ giúp kỹ sư vẽ các bản vẽ kết cấu xây dựng như móng đơn, móng cọc, móng băng, mặt bằng kết cấu, sàn, dầm, cột... Phần mềm còn thể kết nối với RDW, Vinasas để thể hiện bản vẽ từ kết quả thiết kế; cũng như kết nối với phần mềm Escon để xuất tiên lượng như bê tông dầm, cột, sàn, thép, ván khuôn.
GIỚI THIỆU CHUNG VỀ PHẦN MỀM
1. Cấu hình máy tính:
CPU 500 Mhz, RAM 64Mb, HDD( free disk space) 300 MB
2. Hệ điều hành:
Tương thích với tất cả các hệ điều hành như; Windows 9x, Windows Me,Windows XP, Windows 2000 Pro, Win NT, Windows Vista…
3. Môi trường ứng dụng:
- Tự động hoá vẽ kết cấu xây dựng: móng cọc, chi tiết cọc, móng đơn, móng băng, mặt bằng kết cấu, dầm, cột, sàn, lanh tô...
- Kết nối với RDW (phần mềm bổ sung TCVN vào SAP, STAADPRO, ETABS) để đọc sơ đồ và kết quả thiết kế.
- Xuất tiên lượng (bê tông, cốt thép, ván khuôn) sang phần mềm Escon (phần mềm tính đơn giá dự toán)
4. Phạm vi ứng dụng:
- Áp dụng cho các đơn vị tư vấn thiết kế, thi công, chủ đầu tư, các trường đại học, viện nghiên cứu...
- Phạm vi ứng dụng rộng rãi ở tất cả các địa phương.
5. Giao diện:
- Dễ sử dụng và được trình bày hoàn toàn bằng tiếng Việt, thân thiện với những người đã quen dùng AutoCAD.
- Chuyển bản vẽ sang AutoCAD dạng *.DWG.
6. Các chức năng chính:
- Trợ giúp kỹ sư thiết kế tạo ra các bản vẽ cấu kiện dầm, cột, móng, mặt bằng kết cấu, bố trí thép sàn một cách nhanh chóng và chính xác.
- Mặt bằng kết cấu được xây dựng dễ dàng, nhanh chóng bởi hệ lệnh đơn giản, trực quan. Hơn thế nữa, stCAD còn có thể đọc trực tiếp kết quả thiết kế của các phần mềm như RDW, VinaSAS, SAP2000, ETABS… để xuất ra bản vẽ cũng như tự động bố trí cốt thép cho cấu kiện từ các kết quả phân tích thiết kế của các phần mềm trên. Nói tóm lại, bạn chỉ cần nhập dữ liệu cho các chương trình tính toán kết cấu như SAP2000, ETABS… rồi thông qua RDW để thiết kế thép theo tiêu chuẩn Việt Nam, việc xây dựng bản vẽ đã có stCAD làm cho bạn.
- Cho phép các kỹ sư bố trí thép sàn ngay trên mặt bằng kết cấu, chương trình sẽ tự động cắt thép, nối thép theo tiêu chuẩn đồng thời thống kê cốt thép. Các chi tiết thể hiện của thép sàn có thể được tuỳ biến hiển thị sao cho bản vẽ được trình bày rõ ràng, đẹp và đầy đủ nhất. Cho phép bạn kết xuất các mặt cắt sàn một cách chi tiết.
- Từ mặt bằng kết cấu, người sử dụng có thể kết xuất dữ liệu dầm, cột mà không cần thực hiện các bước khai báo dầm cột riêng lẻ nữa. Việc bố trí cốt thép dầm, cột cũng được stCAD đảm nhiệm nếu bạn khai báo đầy đủ các diện tích thép yêu cầu (nếu bạn lấy kết quả từ các chương trình tính kết cấu thì không cần phải khai báo diện tích thép yêu cầu nữa vì các chương trình tính toán kết cấu kia đã làm giúp bạn).
- stCAD còn là công cụ đắc lực cho bạn khi cần bóc tách tiên lượng dự toán. Trước đây, để bóc tách tiên lượng dự toán cho một công trình, bạn phải đọc lại bản vẽ, hiểu được nó rồi mới tiến hành tính toán, đo đếm xem mất bao nhiêu khối bê tông, bao nhiêu diện tích ván khuôn, bao nhiêu thép… việc làm này rất mất thời gian và đôi khi kém chính xác. Còn với stCAD, bạn chỉ cần thực hiện 1 thao tác đơn giản là đã có đầy đủ bảng bóc tách tiên lượng dự toán của bê tông, ván khuôn, thép với đầy đủ diễn giải công thức.
- Và còn nhiều tính năng hữu ích khác đang đợi bạn khám phá…
Vẽ móng đơn:
+ Mặt bằng móng , cột có thể đặt lệch tâm.
+ Mặt cắt móng,mặt cắt cổ móng.
+ Thống kê cốt thép.
Vẽ móng cọc:
+ Mặt bằng đài cọc. Cọc có thể bố trí bất kỳ hoặc lấy từ thư viện của phần mềm.
+ Mặt cắt đài cọc, mặt cắt cổ móng, chi tiết cọc đóng ép hay nhồi.
+ Thống kê cốt thép.
Vẽ mặt bằng kết cấu:
+ Mặt bằng kết cấu thể hiện đầy đủ các cấu kiện dầm, cột, vách.
+ Tên cấu kiện được ghi và quản lý một cách khoa học, tạo bảng thống kê cấu kiện.
+ Có thể xuất dầm, cột, sàn sang phần vẽ Dầm, cột, sàn.
Vẽ sàn:
+ Mặt bằng bố trí thép âm , thép dương. Bố trí linh hoạt và đẹp.
+ Dựng mặt cắt sàn tại vị trí bất kỳ.
+ Thống kê thép sàn.
Vẽ dầm:
+ Thể hiện được đầy đủ các loại dầm thường, dầm mái, dầm bẹt.
+ Nhập thép linh hoạt. Tự động tính chiều dài neo thép.
+ Thống kê thép dầm.
Vẽ cột:
+ Cột có thể bố trí thép theo chu vi hay theo từng phương.
+ Nối thép cột tại mặt cắt sàn hay ở giữa cột.
+ Thống kê thép cột.
Chức năng bóc tiên lượng:
2.Feature
Phiên bản 4.2.9.23582
- Sửa lỗi bố trí cốt thép âm sàn khi khai báo thép âm theo từng ô
- Sửa lỗi không tự khởi tạo bản vẽ khi vẽ MBKC
Phiên bản 4.2.9.23581
- Sửa lỗi bố trí cốt thép cột tròn
- Sửa lỗi khai báo diện tích cốt thép trên MBKC
Phiên bản 4.2.9.23580
- Thêm tính năng tự động cập nhật (Autoupdate)
Phiên bản 4.2.9.23576
- Ghép nối phần thống kê thép mới vào stCAD
- stCAD sửa lỗi đọc dữ liệu cột có góc xoay trên mặt bằng kết cấu từ RDW
Phiên bản 4.2.9.23574
- Sửa lỗi số đoạn nối thép đối với thanh thép lớn hơn 11m7
- Sửa lỗi chiều dài thanh thép lớn hơn 11m7
- Sửa lỗi tính sai chiều dài thanh thép số 15
- Sửa lỗi cộng sai chiều dài thanh thép số 21
- Thay đổi mầu hiển thị lưới cho dễ nhìn hơn
- Tích hợp máy tính tay (calculator)
- Bổ sung hướng dẫn sử dụng đầy đủ
- Có hiển thị hướng dẫn sử dụng ngay tại status bar của chương trình
- Phiên bản mới với cách nhập dữ liệu mới
3.Hight light
HƯỚNG DẪN SỬ DỤNG NHANH CHƯƠNG TRÌNH stCAD
TẠO BẢN VẼ DẦM
Bước 1: Khai báo danh sách Dầm
- Theo đúng như trình tự từ trên xuống dưới, đầu tiên ta chọn mục Danh sách dầm. Khi đó hộp thoại Danh sách dầm mở ra như hình dưới đây. Ta tiến hành nhập các số liệu sơ bộ cho dầm:
+ Tên dầm: D-1 (hoặc có thể là bất kỳ tên gì mà bạn muốn).
+ Số lượng dầm: 5 dầm (số lượng dầm này liên quan đến bảng thống kê khối lượng).
+ Cao độ: cao độ mặt dầm, dầm có thể tồn tại ở nhiều cao độ khác nhau, bạn phân biệt các cao độ bằng dấu phẩy (,). Ví dụ: 3300,6600,9900…
+ Chiều dày bảo vệ: chiều dày lớp bảo vệ cốt thép, ta nhập 25mm.
+ Kiểu dầm: có hai kiểu dầm thường hoặc dầm mái (tương ứng mỗi loại sẽ có cách thể hiện và cách neo thép khác nhau).
+ Giống dầm: sao chép dữ liệu cho dầm D-1 từ một dầm mà bạn đã tạo ra trước đó. Đối với 1 bài mới thì chúng ta chưa có dầm mẫu nào nên chúng ta đặt mục này là Mới hoàn toàn.
- Sau khi đã điền đầy đủ các thông số ở phía trái của cửa sổ Danh sách dầm, bấm nút Thêm dầm, khi đó dầm D-1 sẽ được thêm vào danh sách bên cạnh như hình trên. Chú ý: với hộp thoại này bạn có thể tạo ra các dầm mới và cũng có thể xóa, hoặc sửa thông số cho các dầm đã tạo ra thông qua các nút (Xóa dầm, Sửa dầm). Bạn có thể tiếp tục nhập thêm các dầm khác ví dụ như D-2 , D-3...
- Để hoàn thành việc khai báo danh sách dầm, bạn bấm nút Đồng ý để thoát khỏi hộp thoại.
Chú ý: số lượng dầm bạn nhập vào nhiều sẽ khiến cho chương trình chạy chậm đi. Bạn có thể khắc phục điều này bằng cách chọn hiển thị hoặc không hiển thị cho các dầm bạn muốn bằng cách check (hoặc không check) vào cột Hiện trong hộp thoại trên tương ứng với từng dầm.
Bước 2: Khai báo Nhịp dầm
- Bấm chọn vào menu Nhịp để khai báo chiều dài các nhịp cho dầm. Lúc này bạn sẽ thấy xuất hiện menu con đưa ra một danh sách các dầm mà bạn vừa tạo ra ở bước trên (như ở ví dụ này là dầm D-1 và dầm D-2 ta vừa nhập ở trên).

- Để nhập chiều dài nhịp cho dầm nào thì bạn bấm vào menu có tên dầm tương ứng. Trong hình bên, chúng ta sẽ nhập 3 nhịp cho dầm D-1 (nhịp thứ nhất dài 4m, nhịp thứ 2 dài 7m, nhịp thứ 3 dài 4m).
- Trình tự nhập chiều dài các nhịp như sau:
+ Nhập tuần tự từng nhịp:
· TT nhịp: vị trí của nhịp cần khai báo (nhập số 1).
· Số nhịp: số nhịp cần khai báo (nhập số 1).
· Tổng KC: tổng chiều dài các nhịp (nhập số 4000).
· Bấm nút Thêm để thêm 1 nhịp có chiều dài 4m.
· Lặp lại 4 bước trên với các thông số TT nhịp lần lượt là 2 và 3; thông số Số nhịp luôn là 1; thông số Tổng KC là 7000 và 4000;
· Sau khi nhập các bước trên, ta có dầm D-1 với 3 nhịp có các chiều dài lần lượt là 4m, 7m và 4m.
+ Nhập nhiều nhịp 1 lúc:
· TT nhịp: vị trí của nhịp cần khai báo (nhập số 1).
· Số nhịp: số nhịp cần khai báo (nhập số 3).
· Tổng KC: tổng chiều dài các nhịp (nhập số 12000 - ở đây ta nhập 12m và 3 nhịp có nghĩa là mỗi nhịp sẽ có chiều dài là: 12/3=4m).
· Bấm nút Thêm để thêm 3 nhịp, mỗi nhịp dài 4m.
· Chọn nhịp giữa để chỉnh sửa chiều dài nhịp như hình vẽ bên.
· Sau khi thực hiện các bước trên ta có kết quả tương tự như làm theo cách 1.
+ Cũng như phần trên, ở đây bạn cũng có thể nhập, xóa hoặc sửa kích thước và số lượng nhịp theo ý muốn. Khi đã hoàn tất khai báo các chiều dài nhịp, bấm nút Đồng ý để đóng cửa sổ khai báo Nhịp Dầm D-1. Lặp lại theo hướng dẫn trên đối với dầm D-2 (2 nhịp, mỗi nhịp dài 5m), ta được kết quả như hình vẽ dưới đây.
Bước 3: Khai báo tiết diện dầm
- Bấm chọn vào menu Tiết diện, chương trình sẽ xuất hiện cửa sổ Tiết diện như hình vẽ dưới đây.
- Hộp thoại này cho phép bạn khai báo các kích thước cơ bản của dầm như chiều rộng, chiều cao, trục kiến trúc... Chi tiết và diễn giải về số liệu bạn có thể thấy trên hình vẽ.
- Khai báo các thông số như trên hình vẽ. Sau khi khai báo đầy đủ thông số, bấm nút Gán giá trị để tiến hành gán tiết diện cho các nhịp dầm. Khi đó hộp thoại Tiết diện biến mất và màn hình đồ họa xuất hiện cho phép bạn chọn đoạn trục dầm cần gán tiết diện. Quy tắc chọn ở đây hoàn toàn giống như phần mềm AutoCAD với các chế độ chọn cửa sổ cắt và cửa sổ bao.
- Trong hình vẽ dưới đây là minh hoạ việc bấm chọn trên màn hình đồ hoạ các nhịp thứ 2, thứ 3 của dầm D-1 (dầm dưới) và chọn cả hai nhịp của dầm D-2 (dầm trên).
- Kết thúc việc chọn đối tượng bằng chuột phải và bạn có thể thấy ngay kết quả trên màn hình đồ họa như hình dưới.
- Việc gán giá trị tiết diện có thể được thực hiện đi thực hiện lại trên 1 nhịp nào đó, giá trị mà tiết diện đó nhận sẽ là giá trị gán lần cuối cùng. Trong ví dụ này chúng ta khai báo dầm D-1 có nhịp thứ nhất và thứ 3 tiết diện 450x220, nhịp thứ 2 tiết diện 650x220; dầm D-2 có 2 nhịp tiết diện 500x220. Khi đã hoàn thành công việc gán tiết diện dầm, bấm nút Kết thúc trên của sổ Tiết diện để kết thúc việc gán tiết diện dầm. Sau khi gán tiết diện, chúng ta có kết quả như hình vẽ dưới đây.
Bước 4: Khai báo gối
- Bấm chọn vào menu Gối, chương trình sẽ xuất hiện cửa sổ Gối như hình vẽ dưới đây.
- Hộp thoại này cho phép bạn khai báo các loại gối như: gối là cột, gối là dầm chính, gối là vách. Đối với gối là cột, bạn có thể nhập cột tròn hoặc cột vuông. Hộp thoại này cũng cho phép bạn nhập đồng thời cả tiết diện gối trên và gối dưới. Nếu bạn chỉ muốn nhập tiết diện cho tầng dưới thôi chẳng hạn, hãy bỏ dấu check của gối trên. Các kích thước tương ứng với từng loại gối được mô tả chi tiết trên hộp thoại, bạn có thể dễ dàng tìm thấy những dữ liệu cần nhập trong đó.
- Sau khi đã khai báo đầy đủ các thông số về gối, bạn bấm nút Gán giá trị để thực hiện việc gán giá trị cho các trục trên đồ họa. Thay vì chọn các trục dầm như ở phần tiết diện, phần này bạn cần chọn các trục gối. Đó là vị trí nút đầu, nút cuối của các đoạn dầm. Quy tắc chọn và kết thúc lệnh cũng giống như trên. Dưới đây là hình minh hoạ việc gán giá trị cho các gối đầu tiên của cả 2 dầm D-1 và D-2:
- Kết thúc việc chọn đối tượng bằng chuột phải và bạn có thể thấy ngay kết quả trên màn hình đồ họa như hình dưới.
- Việc gán giá trị gối có thể được thực hiện đi thực hiện lại trên 1 trục gối nào đó, giá trị mà gối đó nhận sẽ là giá trị gán lần cuối cùng.
- Trong ví dụ này chúng ta sẽ khai báo dầm D-1 có các gối theo thứ tự sau:
+ Gối thứ nhất: Gối là cột; Tên trục kiến trúc: A; Tên gối: C-1; Cột chữ nhật; Gối trên: a=220, a1=110; Gối dưới: a=220, a1=110.
+ Gối thứ hai: Gối là cột; Tên trục kiến trúc: B; Tên gối: C-2; Cột chữ nhật; Gối trên: a=300, a1=110; Gối dưới: a=300, a1=110.
+ Gối thứ ba: Gối là cột; Tên trục kiến trúc: C; Tên gối: C-2; Cột chữ nhật; Gối trên: a=300, a1=190; Gối dưới: a=300, a1=190.
+ Gối thứ tư: Gối là cột; Tên trục kiến trúc: D; Tên gối: C-1; Cột chữ nhật; Gối trên: a=220, a1=110; Gối dưới: a=220, a1=110.
- Dầm D-2 có các gối theo thứ tự sau:
+ Gối thứ nhất: Gối là dầm chính; Tên trục kiến trúc: 1; Tên gối: DK-1; Gối trên: không chọn; Gối dưới: a=220, a1=110, hd=650.
+ Gối thứ hai: Gối là dầm chính; Tên trục kiến trúc: 2; Tên gối: DK-2; Gối trên: không chọn; Gối dưới: a=300, a1=150, hd=700.
+ Gối thứ ba: Gối là dầm chính; Tên trục kiến trúc: 3; Tên gối: DK-3; Gối trên: không chọn; Gối dưới: a=220, a1=110, hd=650.
- Khi đã hoàn thành công việc gán gối, bấm nút Kết thúc trên cửa sổ Gối. Sau khi gán gối, chúng ta có kết quả như hình vẽ dưới đây:
Bước 5: Khai báo dầm phụ
- Bấm chọn vào menu Dầm phụ, chương trình sẽ xuất hiện cửa sổ Dầm phụ như hình vẽ dưới đây.
- Hộp thoại Dầm phụ cho phép bạn nhập, hiệu chỉnh, xóa các kích thước của dầm phụ. Trong đó b, h là tiết diện dầm phụ, dx là khoảng cách từ đầu nhịp dầm phụ đến trục dầm phụ. Ngoài ra, bạn có thể lựa chọn (hoặc không) Cốt thép gia cường tại vị trí giao dầm.
- Sau khi nhập xong kích thước, bấm vào nút Thêm để thực hiện việc gán dữ liệu cho các nhịp dầm cụ thể. Thao tác gán dữ liệu hoàn toàn giống phần gán tiết diện dầm. Hình vẽ dưới minh hoạ bản vẽ sau khi nhập dầm phụ:
Bước 6: Nhập thép dầm
- Bấm chọn vào menu Nhập thép để khai báo thép cho dầm. Tương tự như ở menu Nhịp, tại đây sẽ xuất hiện menu con liệt kê các dầm mà bạn vừa tạo ở trên (trong ví dụ này là các dầm D-1 và D-2). Hãy bấm vào tên dầm mà bạn muốn nhập thép để khai báo thép cho dầm tương ứng. Khi đó, hộp thoại Nhập thép sẽ xuất hiện. Bạn có thể thấy trên thanh tiêu đề của hộp thoại hiển thị tên của dầm mà bạn đang nhập số liệu thép (Nhập thép cho dầm: D-1). Với hộp thoại này, bạn có thể đơn giản chỉ nhập diện tích thép tại các mặt cắt và để cho chương trình tự bố trí các thanh thép dựa trên diện tích này, hoặc bạn cũng có thể tự bố trí từng thanh thép cụ thể theo ý của mình. Sau đây chúng tôi sẽ trình bày 2 cách nhập thép cho dầm:
- Nhập từng thanh thép:
+ Chọn vị trí thanh thép trên mặt cắt dầm.
+ Chọn đường kính thanh thép cần nhập.
+ Chọn hình dáng thanh thép.
+ Bấm nút Nhập mới để bắt đầu tiến hành vẽ thanh thép trên trắc dọc dầm.
+ Trên màn hình đồ hoạ của cửa sổ Nhập thép, bấm điểm đầu và điểm cuối của thanh thép (chương trình sẽ tự động bắt dính toạ độ điểm giúp chúng ta định vị chính xác các điểm cắt thép). Sau khi chọn điểm đầu và cuối của thanh thép, chương trình sẽ tự xác định các đoạn kéo dài (hoặc thu ngắn lại) của thanh thép cho phù hợp với vị trí cắt thép theo đúng tiêu chuẩn. Chương trình cũng đồng thời tính toán đoạn neo xuống của thanh thép. Các thanh thép trên sẽ được vẽ ở hệ lưới bên trên dầm và ngược lại, các thanh thép dưới được vẽ ở hệ lưới bên dưới dầm. Mỗi khi chúng ta thêm 1 thanh thép mới thì chương trình cũng tự động tính toán ra diện tích thép chúng ta đã nhập tại mỗi tiết diện của dầm. Dưới đây là hình minh hoạ của sổ Nhập thép. Bạn hãy nhập các thanh thép cho dầm D-1 theo như hình dưới đây.
Chú ý: trên màn hình đồ hoạ của cửa sổ Nhập thép dầm, 2 lưới gần vị trí dầm dùng để vẽ lớp thép thứ nhất, 2 lưới tiếp theo là dành cho lớp thép thứ 2, lưới thứ 5 (cách xa dầm nhất) dùng để nhập lớp thép thứ 3. Đối với thép gia cường dầm (giữa tiết diện dầm), bạn phải vẽ ở lưới trên cùng (lưới ở vị trí có ghi diện tích thép).
- Nhập diện tích thép yêu cầu:
+Trên cửa sổ Nhập thép, bấm vào các con số thể hiện diện tích thép yêu cầu, chương trình sẽ mở lên cửa sổ yêu cầu nhập con số diện tích thép như hình vẽ dưới đây. Sau khi khai báo diện tích thép yêu cầu vào cửa sổ Diện tích thép, bấm nút Đồng ý để chương trình tiến hành tự động bố trí thép. Với dầm D-2, bạn nhập các diện tích thép yêu cầu theo như hình dưới.
Bước 7: Đánh lại số hiệu thép và mặt cắt
- Bấm chọn vào menu Đánh lại số hiệu thép và mặt cắt để chương trình tự động sắp xếp lại các số hiệu thép cũng như triển khai các mặt cắt dầm.
- Sau khi bấm nút Đồng ý trên cửa sổ Đánh lại số hiệu thép, chương trình sẽ vẽ lại toàn bộ bản vẽ dầm với đầy đủ trắc dọc dầm, các mặt cắt ngang dầm như hình vẽ dưới đây:
Bước 8: Thống kê cốt thép dầm
- Bấm chọn vào menu Thống kê thép dầm -> Thống kê các dầm hiện sau đó chọn 1 điểm trên màn hình đồ hoạ để chương trình chèn bản thống kê cốt thép. Ta có kết quả như hình vẽ dưới đây:
- Trong phần thống kê thép dầm có 2 lựa chọn: 1 là thống kê các dầm đang có trên màn hình, 2 là thống kê tất cả các dầm (xem phần Danh sách dầm ở trên).
Bước 9: Kết xuất bản vẽ ra tệp tin *.DWG
- Bấm chọn vào menu Tệp tin -> Xuất kết quả ra tệp tin AutoCAD sau đó chọn thư mục lưu bản vẽ, khai báo tên tệp tin bản vẽ, bấm nút Save để kết thúc việc xuất bản vẽ.
TẠO BẢN VẼ CỘT
Bước 1: Khai báo số liệu tầng, kiểu nối thép
- Theo đúng như trình tự từ trên xuống dưới, đầu tiên ta chọn mục Số liệu tầng. Khi đó hộp thoại Số liệu chung của cột mở ra như hình dưới đây:
- Ta tiến hành nhập các số liệu sơ bộ cho cột:
- Bấm nút Thêm tầng điển hình 3 lần để thêm vào 3 tầng điển hình (ta có tổng cộng 4 tầng điển hình).
- Nếu cần xoá 1 tầng điển hình nào đó thì bạn chọn tầng đó trong danh sách rồi bấm nút Xoá tầng điển hình.
- Trong ví dụ này, ta khai báo 4 tầng điển hình như hình vẽ bên cạnh. Kiểu nối thép ta đặt là nối thép giữa cột.
Bước 2: Khai báo các cột
- Bấm chọn menu Số liệu cột để tiến hành khai báo sơ bộ các số liệu về cột. Bạn sẽ khai báo các cột vào bảng Thông số cột dưới đây:
- Trong cửa sổ Thông số cột trên, bạn bấm nút Thêm cột 3 lần để thêm vào danh sách 3 cột mới có tên lần lượt là C-1, C-2 và C-3. Hãy sửa số lượng cột, tên các trục kiến trúc theo như hình trên. Bạn cũng có thể xoá bớt các cột đã nhập sai bằng cách chọn vào cột cần xoá trong danh sách rồi bấm nút Xoá cột.
- Để hoàn thành việc khai báo danh sách dầm, bạn bấm nút Đồng ý để thoát khỏi hộp thoại. Khi đó, chương trình sẽ vẽ trên màn hình đồ hoạ một bản vẽ dạng bảng như hình dưới đây cho phép ta thực hiện khai báo các tiết diện theo như hướng dẫn tiếp theo.
Bước 3: Khai báo các tiết diện cột
- Trong phần này, bạn sử dụng một cách linh hoạt 3 menu là Nhập/chỉnh sửa mặt cắt cột, Khai báo diện tích thép cột, Sao chép dữ liệu mặt cắt cột. Chúng tôi sẽ hướng dẫn bạn khai báo tiết diện và nhập thép cho cột theo 2 cách.
- Tự khai báo từng thanh thép.
+ Theo cách này, chúng ta sẽ nhập thép cho cột C-1. Trước tiên bấm chọn menu Nhập/chỉnh sửa mặt cắt cột sau đó di chuyển chuột lên màn hình đồ hoạ, khi vị trí con chuột nằm trong các ô tương ứng với cột và tầng thì con trỏ chuột sẽ thay đổi hình dạng như hình 
-> Tiết diện: tiết diện chữ nhật, kích thước B=500, b1=110, H=500, h1=110.
-> Bố trí thép: Kiểu bố trí thép chịu lực chu vi, chiều dày lớp bảo vệ 20, số lớp thép theo phương H=5, số lớp thép theo phương B=5, chọn Tự sinh thép.
-> Nhập thép dọc: chọn Thép dọc, chọn đường kính thép phi 20, bấm nút Nhập mới, di chuyển chuột lên màn hình đồ hoạ biểu diễn mặt cắt cột, bấm vào vị trí góc cột để khai báo 4 thanh thép ở 4 góc cột. Lặp lại cho đến khi khai báo đủ số lượng thép như hình dưới.
-> Nhập thép đai: chọn Thép đai, khi đó Kiểu cốt đai và Khoảng cách đai sáng lên cho phép ta chọn. Chọn kiểu cốt đai Tứ giác, khoảng cách đai 100, bấm chọn 4 góc của đai cần khai báo. Chọn kiểu cốt đai đơn, bấm chọn 2 điểm chỉ thị 2 đầu của thép đai cần khai báo.
-> Bấm nút Đồng ý để kết thúc việc nhập tiết diện cho tiết diện hiện tại.
+ Bấm chọn menu Sao chép dữ liệu mặt cắt cột, sau đó trên màn hình đồ hoạ bấm vị trí mặt cắt nguồn rồi sau đó bấm chọn vị trí mặt cắt đích để thực hiện việc sao chép tiết diện. Thực hiện lặp lại bước này để sao chép toàn bộ dữ liệu cho các tầng của cột C-1.
- Khai báo kích thước tiết diện và diện tích thép yêu cầu để chương trình tự bố trí thép.
+ Theo cách này, chúng ta sẽ nhập kích thước tiết diện cho cột C-2. Trước tiên bấm chọn menu Nhập/chỉnh sửa mặt cắt cột sau đó di chuyển chuột lên màn hình đồ hoạ, khi vị trí con chuột nằm trong các ô tương ứng với cột và tầng thì con trỏ chuột sẽ thay đổi hình dạng như hình 
+ Trên cửa sổ Khai báo tiết diện cột, bạn chỉ cần thực hiện các khai báo về kích thước tiết diện như sau: tiết diện chữ nhật, kích thước B=500, b1=110, H=500, h1=110, kiểu bố trí thép chu vi; sau đó bấm nút đồng ý để kết thúc việc khai báo kích thước tiết diện.
+ Bấm chọn menu Khai báo diện tích thép cột, trên màn hình đồ hoạ bấm chọn vị trí cột C-2. Khi đó chương trình sẽ mở lên cửa sổ Khai báo diện tích thép cột C-2. Trên cửa sổ này, bấm chuột vào các vị trí con số thể hiện diện tích thép yêu cầu ở từng tiết diện để khai báo diện tích thép yêu cầu. Hãy nhập diện tích thép yêu cầu theo như hình dưới đây:
+ Bấm nút Đồng ý để kết thúc việc khai báo diện tích thép yêu cầu. Khi đó, chương trình sẽ tự bố trí thép cho toàn bộ cột C-2 như hình vẽ dưới đây.
- Đối với cột C-3, chúng ta sẽ khai báo tiết diện tròn với đường kính thép phi 18, số lượng thanh trên 1 tiết diện là 8, sau đó sao chép tiết diện ra các tiết diện còn lại ta sẽ có bản vẽ như hình trên.
Bước 4: Chỉnh sửa thông số thể hiện bản vẽ cột
- Bấm chọn vào menu Chỉnh sửa thông số vẽ cột, chương trình sẽ xuất hiện cửa sổ như hình vẽ dưới đây cho phép ta thay đổi các thông số chiều cao chữ, khoảng cách DIM,…
- Trước tiên chọn Đánh lại số hiệu thép cho từng cột, bấm nút Đánh lại số hiệu thép. Trong trường hợp không chọn Đánh lại số hiệu thép cho từng cột, chương trình sẽ lần lượt đánh các số hiệu tăng dần cho đến hết các loại thép trên bản vẽ.
- Bạn hãy thiết lập các thông số thể hiện bản vẽ như hình bên. Sau đó bấm nút Đồng ý để tiến hành vẽ lại toàn bộ bản vẽ theo các thông số đã khai báo.
Bước 5: Thống kê cốt thép cột
- Bấm chọn vào menu Thống kê thép cột sau đó chọn 1 điểm trên màn hình đồ hoạ để chương trình chèn bản thống kê cốt thép.
Bước 6: Kết xuất bản vẽ ra tệp tin *.DWG
- Bấm chọn vào menu Tệp tin -> Xuất kết quả ra tệp tin AutoCAD sau đó chọn thư mục lưu bản vẽ, khai báo tên tệp tin bản vẽ, bấm nút Save để kết thúc việc xuất bản vẽ.
TẠO BẢN VẼ MÓNG ĐƠN
Bước 1: Khai báo số liệu chung các móng đơn
- Bấm chọn menu Số liệu chung các móng đơn. Trên hộp thoại Móng đơn, khai báo các thông số như hình vẽ dưới, bấm nút Thêm để thêm vào danh sách một móng đơn mới. Bạn có thể Sửa hoặc Xoá một móng đơn bằng các nút tương ứng. Hãy nhập vào 2 móng MD-1 và MD-2 với các thông số như hình dưới.
Bước 2: Khai báo cột trên móng đơn
- Bấm chọn vào menu Tiết diện cột trên móng đơn để khai báo các cột trên từng móng đơn. Lúc này bạn sẽ thấy xuất hiện menu con đưa ra một danh sách các móng đơn mà bạn vừa tạo ra ở bước trên (như ở ví dụ này là móng đơn MD-1 và MD-2 ta vừa nhập ở trên).
- Để khai báo cột cho móng đơn nào thì bạn bấm vào menu có tên móng đơn tương ứng. Trong hình dưới, chúng ta sẽ nhập tiết diện cột tương tự như đã làm ở phần cột.
- Lặp lại bước trên đối với móng đơn MD-2.
Bước 3: Vẽ và thống kê cốt thép cho các móng đơn
- Bấm chọn menu Vẽ toàn bộ móng đơn ta sẽ được bản vẽ như hình dưới.
Bước 4: Kết xuất bản vẽ ra tệp tin *.DWG
- Bấm chọn vào menu Tệp tin -> Xuất kết quả ra tệp tin AutoCAD sau đó chọn thư mục lưu bản vẽ, khai báo tên tệp tin bản vẽ, bấm nút Save để kết thúc việc xuất bản vẽ.
TẠO BẢN VẼ MÓNG CỌC
Bước 1: Khai báo dữ liệu cọc đóng hoặc cọc ép
- Bấm chọn menu Khai báo cọc đóng/cọc ép. Trên hộp thoại Khai báo cọc, bạn khai báo các thông số như hình vẽ dưới, bấm nút Thêm đoạn để thêm vào danh sách các đoạn cọc mới, các đoạn cọc mới thêm vào mặc định sẽ có chiều dài là 5m, bạn có thể sửa lại chiều dài các đoạn cọc này theo thiết kế của mình. Bấm nút Đồng ý để kết thúc việc khai báo dữ liệu cọc.
Bước 2: Khai báo các đài cọc
- Bấm chọn vào menu Khai báo đài cọc để khai báo các loại đài cọc theo thiết kế của bạn. Trên cửa sổ Khai báo đài cọc, trước tiên bạn phải khai báo số lượng cọc định bố trí trên đài, chương trình sẽ tự động tính toán toạ độ cọc trên đài, kích thước đài theo 2 phương X và Y, các thông số này bạn có thể thay đổi lại. Ngoài ra, bạn phải khai báo các thông số khác như tên đài, số lượng đài, cốt đáy móng, cốt san nền,… Sau khi khai báo đầy đủ các thông số này, bạn bấm nút Thêm đài để thêm 1 đài mới vào danh sách. Bạn cũng có thể xoá 1 đài nào đó bằng cách chọn trên danh sách rồi bấm nút Xoá đài. Trong ví dụ này, bạn hãy nhập 2 đài theo các thông số như sau (xem hình dưới):
+ Đài DC-1: số cọc 5, cốt đáy móng -2.54m, cốt san nền -0.45m, chiều cao đài 1.5m, chiều sâu chôn cọc vào đài 150mm.
+ Đài DC-2: số cọc 6, cốt đáy móng -2.54m, cốt san nền -0.45m, chiều cao đài 1.5m, chiều sâu chôn cọc vào đài 150mm.
Bước 3: Khai báo thép đài cọc
- Bấm chọn menu Nhập thép đài cọc, trên cửa sổ Thép đài cọc, sửa các thông số thép đài cọc theo như thiết kế của bạn. Đối với đài cọc DC-2 chúng ta khai báo cả lưới thép trên của đài bằng cách chọn DC-2 trong danh sách, sau đó chọn Thép trên, chỉnh sửa các thông số vè thép rồi bấm nút Sửa thép đài. Cuối cùng bấm nút Đồng ý. Các thông số bạn nhập sẽ theo như hình dưới đây.
Bước 4: Khai báo cột trên đài cọc
- Bấm chọn vào menu Tiết diện cột để khai báo các cột trên từng đài cọc. Lúc này bạn sẽ thấy xuất hiện menu con đưa ra một danh sách các đài cọc mà bạn vừa tạo ra ở bước 2 (như ở ví dụ này là đài cọc DC-1 và DC-2 ta vừa nhập ở trên).
- Để khai báo cột cho đài cọc nào thì bạn bấm vào menu có tên đài cọc tương ứng. Trong hình dưới, chúng ta sẽ nhập tiết diện cột tương tự như đã làm ở phần cột.
- Lặp lại bước trên đối với đài cọc DC-2.
Bước 5: Vẽ và thống kê cốt thép cho các cọc và đài cọc
- Bấm chọn menu Vẽ lại toàn bộ đài và cọc ta sẽ được bản vẽ như hình dưới.
Bước 6: Kết xuất bản vẽ ra tệp tin *.DWG
- Bấm chọn vào menu Tệp tin -> Xuất kết quả ra tệp tin AutoCAD sau đó chọn thư mục lưu bản vẽ, khai báo tên tệp tin bản vẽ, bấm nút Save để kết thúc việc xuất bản vẽ.
TẠO BẢN VẼ MẶT BẰNG KẾT CẤU - SÀN
Bước 1: Khai báo tầng
- Bấm chọn menu Khai báo tầng. Trên hộp thoại Khai báo tầng chúng ta thấy chương trình mặc định tạo ra 1 mặt bằng kết cấu ở cao độ 3300, bạn có thể chỉnh sửa cao độ tầng dưới cùng này bằng cách chọn nó trên danh sách, sửa con số cao độ tầng (và sửa tên tầng) rồi bấm nút Sửa cao độ/tên để thực hiện việc thay lại dữ liệu. Bạn cũng có thể thêm các tầng ở các cao độ khác nữa bằng cách bấm nút Thêm tầng điển hình. Tuy nhiên, trong ví dụ này, chúng ta sẽ tạo 1 tầng điển hình ở cao độ 3300, sau khi hoàn chỉnh 1 tầng, chúng ta sẽ Sao chép tầng lên các cao độ khác rồi chỉnh sửa chúng cho phù hợp với kết cấu của ta. Bấm nút Đồng ý để kết thúc việc khai báo tầng.
Bước 2: Xây dựng hệ trục dầm trên mặt bằng kết cấu
- Bấm chọn vào menu Thư viện hệ trục, chương trình sẽ hỏi chúng ta có chắc chắn muốn xoá hệ trục cũ để xây dựng lại hệ trục mới bằng thư viện hay không. Bấm Yes để chấp nhận việc xây dựng lại hệ trục. Trên cửa sổ Khai báo hệ trục, bạn hãy thêm các lưới theo 2 phương X và Y như hình dưới đây bằng cách bấm vào các nút Thêm tương ứng với Hệ trục theo phương X và Hệ trục theo phương Y.
- Bảng dưới đây thể hiện các nhịp ta cần nhập:
| Trục X | 3900 | 1600 | 1400 | 2800 | 1400 | 900 |
| Trục Y | 1200 | 3600 | 1600 | 2900 | 700 |
- Kết quả ta được hệ trục dầm như hình dưới đây:
- Tiếp theo bạn sử dụng các chức năng Sao chép trục, Dịch chuyển trục, Xoá trục để được hệ trục như hình dưới đây.
Bước 3: Khai báo tiết diện dầm trên mặt bằng kết cấu
- Bấm chọn vào menu Khai báo tiết diện dầm/vách, tương tự như phần vẽ kết cấu dầm, bạn khai báo các thông số tiết diện rồi chọn trục dầm cần gán tiết diện (xem lại phần vẽ cấu kiện Dầm). Dưới đây là bản vẽ sau khi gán tiết diện dầm.
- Bạn hãy nhập tiết diện các dầm theo như bảng sau:
Bước 4: Khai báo tiết diện cột trên mặt bằng kết cấu
- Bấm chọn vào menu Khai báo tiết diện cột, trên cửa sổ Tiết diện cột bạn khai báo các kích thước cột, độ lệch trục, góc xoay cột… Đối với tên cột bạn có thể để trắng hoặc điền tên, trong trường hợp bạn có điền tên tiết diện thì chương trình sẽ không tự động đánh tên cột cho vị trí tiết diện cột này mà lấy tên theo tên bạn đặt. Sau khi khai báo đầy đủ các thông số, bạn bấm nút Gán giá trị rồi chọn các vị trí nút giao trục cần gán tiết diện. Các tiết diện cột được lần lượt sẽ là C1:220x300; C2:220x220.
- Hãy thực hiện khai báo cột theo như bản vẽ dưới đây.
Bước 5: Căn chỉnh dầm
- Đối với một số trường hợp dầm không căn đúng tim trục đòi hỏi phải cho phép dịch chuyển vị trí tương đối của dầm so với trục của nó, bạn sử dụng chức năng Căn chỉnh tiết diện dầm. Trước tiên bạn chọn các đoạn dầm cần căn chỉnh lại độ lệch trục, khi chương trình hỏi phía cần căn chỉnh thì bạn chọn 1 điểm nằm về phía nào đó của dầm, cuối cùng là nhập vào khoảng lệch trục của dầm cần căn chỉnh. Cách thức thực hiện được mô tả theo hình dưới đây.
Bước 6: Căn chỉnh cột
- Như bản vẽ trên bạn có thể thấy rằng các cột được khai báo để căn đúng tâm, trong một số trường hợp, để đảm bảo yếu tố thẩm mỹ của kiến trúc đòi hỏi phải đẩy cột vào cho căn bằng cạnh dầm. Vì vậy, chúng ta sử dụng chức năng Căn chỉnh cột theo dầm để thực hiện việc căn chỉnh này. Trước hết, chọn các cột cần căn chỉnh, bấm chuột phải để kết thúc việc chọn cột, chương trình sẽ hỏi dầm nào là dầm chuẩn để căn chỉnh cột theo, bạn bấm chuột vào vị trí tim trục của dầm bạn chọn, cuối cùng chương trình sẽ hỏi bạn phía căn chỉnh cột, hãy chọn một phía để chương trình thực hiện căn chỉnh. Cách thức thực hiện được mô tả theo hình dưới đây.
- Sau khi thực hiện bước 5 và bước 6 chúng ta có bản vẽ như dưới đây.
Bước 7: Khai báo diện tích thép dầm/cột
- Bạn cần khai báo các diện tích thép dầm hoặc cột để chương trình có thể tự động bố trí thép cho dầm và cột. Bấm chọn menu Diện tích thép dầm/cột, trên cửa sổ Khai báo diện tích thép dầm/cột bạn phóng to một phần của bản vẽ mặt bằng để tiến hành khai báo lại diện tích thép dầm và cột. Để sửa lại diện tích dầm tại vị trí nào thì bạn bấm chuột vào con số thể hiện diện tích thép đó để khai báo diện tích thép mới.
Bước 8: Khai báo chiều dày sàn, lỗ thủng
- Mặc định của chương trình mỗi khi tạo một mặt bằng kết cấu mới, chương trình sẽ coi các ô sàn đều có chiều dày là 10cm và cao độ ô sàn bằng với cao độ mặt bàng kết cấu. Để thay đổi các giá trị mặc định này hoặc cần khai báo lỗ thủng (vị trí cầu thang, ô kỹ thuật…), bạn bấm chọn menu Chiều dày sàn, trên cửa sổ Chiều dày ô sàn, nhập giá trị chiều dày sàn, căn mặt sàn (nếu ô sàn thấp xuống bạn nhập số có giá trị âm). Để gán giá trị cho nhiều ô sàn một lúc thì bạn chọn Chọn vùng bao quanh ô sàn, để gán giá trị cho từng ô đơn lẻ thì bạn chọn Chọn điểm thuộc ô sàn sau đó bấn nút gán giá trị rồi tiến hành chọn các ô sàn cần thay đổi giá trị chiều dày sàn. Đối với các vị trí lỗ thủng thì bạn chọn Chọn điểm thuộc ô sàn rồi bấm nút Lỗ thủng, sau đó chọn các điểm nằm trong ô sàn thủng. Hãy thực hiện việc gán ô sàn thủng như bản vẽ dưới đây.
Bước 9: Thiết lập dầm chính dầm phụ
- Khi chưa tiến hành việc thiết lập lại chế độ dầm chính dầm phụ, chương trình sẽ mặc định tiến hành việc xác định các dầm có tiết diện bé hơn sẽ là dầm phụ của dầm giao với nó. Các dầm giao nhau nhưng có tiết diện bằng nhau thì dầm này sẽ là dầm chính của dầm kia. Nếu bạn muốn thiết lập lại dầm chính dầm phụ thì thực hiện theo hướng dẫn sau:
- Chọn menu Hoán chuyển dầm chính – dầm phụ sau đó bấm chọn tim dầm cần khai báo lại. Trên cửa sổ Chỉnh sửa nhịp dầm, bấm nút Chuyển từ dầm chính thành dầm phụ hoặc Chuyển từ dầm phụ thành dầm chính để thực hiện các công việc tương ứng.
Bước 10: Sao chép mặt bằng kết cấu
- Từ các bước trên, chúng ta mới chỉ thao tác trên 1 mặt bằng kết cấu ở cao độ 3300, chúng ta cần sao chép lên các tầng ở các cao độ khác rồi tiến hành chỉnh sửa theo thiết kế của mình. Bạn bấm chọn menu Khai báo tầng, trong cửa sổ Khai báo tầng, bạn chọn tầng ở cao độ 3300, sau đó gõ cao độ tầng mới ở ô Cao độ tầng, tên tầng mới ở ô Tên tầng rồi bấm nút Sao chép tầng. Thực hiện lại các bước cho đến khi có đủ 3 tầng như hình vẽ dưới. Trong cửa sổ này, để tiến hành làm việc với mặt bằng kết cấu ở cao độ nào thì bạn chọn nó trong danh sách rồi bấm nút Đồng ý, chương trình sẽ chuyển qua làm việc với MBKC ở cao độ tương ứng.
Bước 11: Nhóm dầm, thay đổi hiển thị tên dầm
- Chức năng này giúp bạn có thể đặt lại tên dầm theo ý của mình. Trên cửa sổ Nhóm dầm, bạn đặt tên các dầm theo ý mình ở cột Tên nhóm dầm, bạn chọn Hiển thị tên dầm trên MBKC theo tên nhóm rồi bấm nút Đồng ý.
- Từ bước 1 đến bước 11, chúng ta đã xây dựng được các mặt bằng kết cấu cho 1 công trình. Từ các mặt bằng kết cấu này, chúng ta có thể nhận dạng dầm, nhận dạng cột rồi xuất dữ liệu cho các thư viện cấu kiện tương ứng. Sau khi bấm chọn menu Nhận dạng dầm từ mặt bằng kết cấu hoặc Nhận dạng cột từ mặt bằng kết cấu, chương trình sẽ xuất hiện thêm menu Chuyển kết cấu cho phép chúng ta hoán chuyển màn hình làm việc giữa các thư viện vẽ cấu kiện khác nhau.
- Từ các mặt bằng kết cấu đã có, chúng ta sẽ tiếp tục bố trí thép sàn để có được bản vẽ mặt bằng bố trí thép sàn.
Chúng ta tiếp tục các bước đã làm ở phần mặt bằng kết cấu
Bước 12: Bố trí thép âm sàn
- Bố trí thép âm sàn theo dầm: Chức năng này cho phép bạn gán thép âm cho từng dầm. Mỗi dầm có 2 phía, bao gồm phía trái và phía phải, bạn có thể tùy chọn gán thép cho một hoặc cả hai phía của dầm. Nguyên tắc xác định phía của dầm: đi từ điểm đầu đến điểm cuối dầm, tay trái của bạn chỉ phía trái dầm, tay phải chỉ phía phải dầm. Mặc định hướng đi từ điểm đầu đến cuối dầm là từ trái sang phải, từ dưới lên trên. Hình bên cho thấy phía trái và phải của các dầm điển hình. Với các dầm chéo, bạn cũng có thể xác định dễ dàng dựa vào nguyên tắc đã nói ở trên. Hình dưới đây mô tả quy tắc xác định phía của 1 đoạn dầm trên mặt bằng kết cấu.
- Để thực hiện Bố trí thép âm sàn theo dầm, bấm chọn menu này. Trên cửa sổ Thép âm sàn, bạn khai báo đường kính, khoảng cách thép mũ theo 2 bên cũng như khai báo thép giá cho các thép mũ này. Sau đó bấm nút Gán giá trị rồi chọn trên màn hình đồ hoạ các dầm sẽ nhận giá trị thép âm sàn này (cách thức gán cũng giống như đối với gán tiết diện dầm).
- Trong ví dụ này, chúng ta gán tất cả các dầm có thông số như hình trên, ta sẽ được bản vẽ bố trí thép âm sàn cũng như thống kê thép âm sàn theo hình dưới.
- Bố trí thép âm sàn theo ô sàn: Chức năng này cho phép khai báo thép theo các cạnh của từng ô sàn. Trên cửa sổ Khai báo thép âm sàn theo ô sàn, bạn xác lập các thông số về đường kính thép, khoảng cách thép, các thông số thép giá… rồi bấm nút Gán giá trị để lựa chọn các ô sàn nhận giá trị thép mũ (cách thức gán giá trị giống như phần gán chiều dày sàn).
Bước 13: Bố trí thép dương sàn theo ô sàn
- Chức năng này giúp bạn gán thép dương sàn cho từng ô sàn hoặc nhiều ô sàn cùng một lúc. Thép dương sàn chỉ cho phép gán vào các ô sàn chứ không cho phép gán vào dầm như ở phần thép âm. Với mỗi ô sàn bạn có thể gán 2 loại thép theo 2 phương khác nhau bằng cách xác định “góc nghiêng” cho chúng. Cách lựa chọn ô sàn tương tự các phần trên. Bấm chọn menu Bố trí thép dương sàn theo ô sàn, trên cửa sổ Khai báo thép dương sàn, bạn nhập vào các thông số đường kính, khoảng cách, góc nghiêng thép theo 2 phương rồi Gán giá trị cho các ô sàn mũ (cách thức gán giá trị giống như phần gán chiều dày sàn). Trong ví dụ này, chúng ta bố trí thép cho tất cả các ô sàn như hình dưới đây.
- Sau khi bố trí thép ta được bản vẽ và thống kê thép như hình dưới.
Bước 14: Tạo mặt cắt sàn
- Bấm chọn menu Tạo mặt cắt sàn, chương trình yêu cầu bạn nhập vào tên mặt cắt, hãy gõ số 1 cho phần tên mặt cắt. Sau đó trên màn hình đồ hoạ bạn chọn 2 đầu của đường line tượng trưng cho mặt cắt (chú ý: chương trình chỉ cho phép cắt mặt cắt không đi qua lỗ thủng). Dưới đây là 1 vài mặt cắt mà chúng ta có thể tạo ra từ mặt bằng sàn đã làm.
Bước 15: Chỉnh sửa thể hiện mặt bằng kết cấu – sàn
- Sau khi nhập dữ liệu thép âm hay thép dương sàn, stCAD sẽ tự động bố trí, nhóm thép, nối thép một cách hợp lý nhất. Tuy là tự động như vậy, nhưng bạn hoàn toàn có thể kiểm soát quá trình này theo ý muốn của mình thông qua một số tùy chọn. Bạn hãy bấm chọn menu Mặt bằng kết cấu -> Lựa chọn thông số thể hiện mặt bằng kết cấu. Trên cửa sổ Thông số thể hiện MBKC, bạn khai báo các thông số quy định chiều cao chữ ghi kích thước, chiều cao chữ thể hiện thép sàn, chiều cao chữ ghi tên dầm, cột, thông số thể hiện mặt cắt sàn… Ngoài ra, trên cửa sổ này bạn có thể tuỳ biến các thông số ghép dầm, ghép cột như sau:
- Phần lựa chọn thông số thể hiện bản vẽ MBKC:
+ Thép mũ kéo qua ô sàn rộng: dùng để quy định khoảng cách lớn nhất mà thép âm sàn sẽ băng qua các ô sàn hẹp.
- Phần lựa chọn thông số ghép dầm:
+ So sánh các gối: các dầm khác nhau về kích thước gối sẽ được đánh tên khác nhau.
+ So sánh các dầm phụ: các dầm có dầm phụ khác nhau sẽ được đánh tên khác nhau.
+ Chênh lệch thép dầm khung: khi 2 dầm khung có diện tích thép tại cùng vị trí tiết diện sai khác nhau n cm2 sẽ được đánh tên khác nhau.
+ Chênh lệch thép dầm thường: khi 2 dầm thường có diện tích thép tại cùng vị trí tiết diện sai khác nhau n cm2 sẽ được đánh tên khác nhau.
- Phần lựa chọn thông số ghép cột:
+ Chênh lệch thép tuyệt đối: Khi 2 cột có kích thước như nhau, tại 1 vị trí tiết diện có độ chênh lệch thép lớn hơn n cm2 sẽ được đánh tên khác nhau.
Bước 16: Bóc tiên lượng dự toán
- Bấm chọn menu Bóc tiên lượng, trên cửa sổ Bóc tiên lượng dự toán, lần lượt bấm các nút Bóc kl cột, Bóc kl dầm, Bóc kl sàn để thực hiện công tác tương ứng. Cuối cùng bấm nút Kết xuất Escon để chuyển ra file dữ liệu cho chương trình tính dự toán Escon.
- Chương trình sẽ căn cứ vào các dữ liệu về dầm, cột, mặt bằng kết cấu, thép sàn... mà bạn nhập trong phần Mặt bằng kết cấu để lập ra bảng tiên lượng và xuất dữ liệu sang chương trình dự toán Escon. Kết quả xuất ra đầy đủ các diễn giải công thức tính, từ đó bạn có thể áp định mức mà bạn muốn. Chú ý là chương trình chỉ chuyển những dữ liệu bạn nhập trong phần mặt bằng kết cấu sang dự toán mà thôi.
Sản phẩm liên quan

Phần mềm enjiCAD 2020
Price: 11.900.000 VNĐ
BIM đang là xu hướng nhưng AutoCAD vẫn là sản phẩm chủ đạo cho ngành...
Contact product
Register to buy

Phần mềm dự toán Escon 15
Price: 4.000.000vnd
Escon 15 là phần mềm tính đơn giá dự toán, dự thầu, thẩm tra được...
Contact product
Register to buy
Download
CIC TECHNOLOGY & CONSULTANCY JSC.
Head Quarter: 37 Le Dai Hanh Street - Hai Ba Trung District - Hanoi City - Vietnam
Phone: (+84 24) 39 761 381 / (+84 24) 39 741 313
Email: info@cic.com.vn
Website: https://www.cic.com.vn
Ho Chi Minh Branch: 36 Nguyen Huy Luong Street - Ward 14 - Binh Thanh District - Ho Chi Minh City - Vietnam
Phone: (+84 28) 628 99 022 / (+84 28) 628 99 033
Email: cichcm@cic.com.vn
Products
Dịch vụ
Connect to facebook