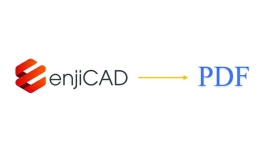Công ty cổ phần công nghệ và tư vấn CIC
Tin chuyên ngành
Trang chủ > Tin tức > Tin chuyên ngành > Thiết lập bản vẽ CAD chuẩn cho người mới dễ dàng và nhanh chóngNội dung chính
Thiết lập bản vẽ CAD chuẩn cho người mới dễ dàng và nhanh chóng
12/09/2022
Lượt xem 40905
Những thông số cần lưu ý trước khi bắt đầu một bản vẽ
Trong phần mềm CAD chứa rất nhiều thông số kỹ thuật khác nhau, tuy nhiên chúng ta sẽ bắt đầu với những thông số cơ bản và quan trọng nhất.
- Display: Các thông số liên quan đến chất lượng hiển thị và kích thước con trỏ chuột của phần mềm.
- File: Dùng để cài đặt file khi load Lisp và được xem là kho dữ liệu để lưu trữ các đường dẫn file template. Đồng thời để cài đặt đường dẫn đến file Lisp Cad.
- Open anh Save: Là nơi điều chỉnh phiên bản khi lưu file bản vẽ.
- Plot and Publish: Dùng để cài đặt máy in mặc định cùng với vị trí lưu file khi in.
- Profiles: Là nơi cài đặt các thông số đổi tên, xóa, nhập, xuất,…
- User Preferences: Có thể sử dụng để cài được các thông số về click chuột, cài đặt block và lineweight khi thiết lập bản vẽ cad chuẩn.
- Draw: Dùng để cài đặt các thông số về điểm bắt của chuột khi click và độ to nhỏ của trỏ chuột.
- Selection set: Là nơi cài đặt các thông số lựa chọn hiển thị.
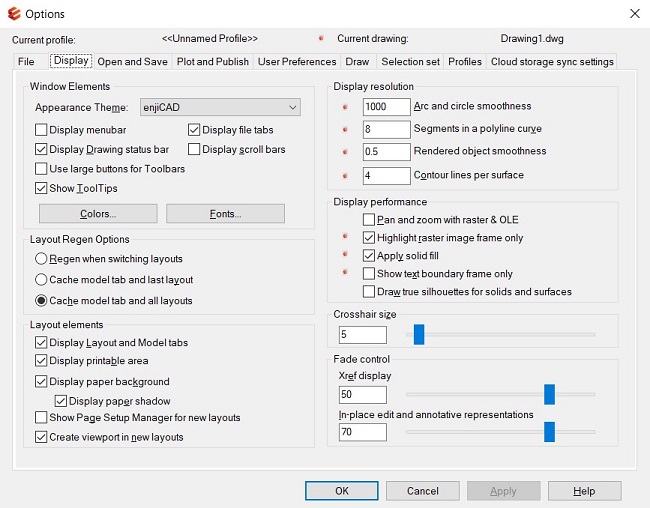
Sau khi đã thiết lập xong các thông số cơ bản, ta tiến tới bước tiếp theo đó là thiết lập bản vẽ CAD.
Các thao tác thiết lập bản vẽ CAD
Giới hạn khổ vẽ
Khổ vẽ có thể hiểu đơn giản là phần không gian chúng ta giới hạn lại và phần thiết kế sẽ được thể hiện trong không gian đó.
Thông thường chúng ta sẽ sử dụng lệnh MVSetup để thiết lập khung bản vẽ, để thực hiện thao tác này các bạn hãy thực hiện các bước sau đây:
- Bước 1: Trên giao diện Cad, bạn gõ lệnh Mvsetup, sau đó nhấn Enter. Tiếp theo nhập phím N nhấn Enter rồi nhấn phím M nhấn Enter để hiện thị một bảng thông số thiết lập.
- Bước 2: Trong bảng thông số này, các thông số từ 1:5 đến 1:5000 được hiểu là tỉ lệ của bản vẽ. Nếu bạn muốn thiết kế bản vẽ với tỷ lệ bao nhiêu thì lập thông số tương ứng rồi nhấn Enter.
- Bước 3: Nhập số 297 và nhấn Enter để thiết lập bề ngang cho bản vẽ. Sau đó nhập số 210 và nhấn Enter để thiết lập bề dọc cho bản vẽ.
- Bước 4: Sau khi thiết lập xong thông số thì bạn nhấn OK để hoàn thành. Như vậy, bạn đã có được một khung bản vẽ hoàn chỉnh để thực hiện các bước tiếp theo.
Vậy nên ở đây chúng ta sẽ cùng tìm hiểu cách tạo bản vẽ với lệnh Startup.
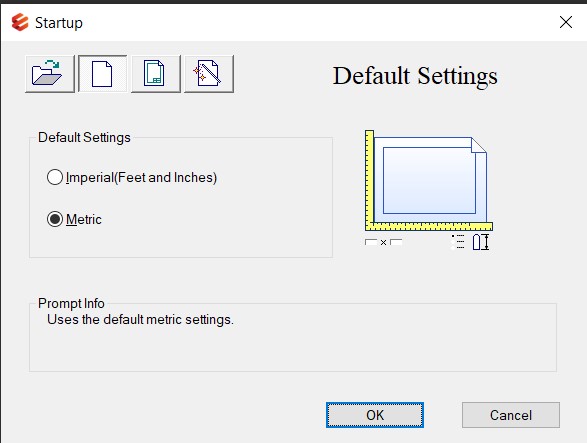
Thứ tự các bước:
- Nhập lệnh Startup và Enter.
- Nhập vào giá trị 1 và tiếp tục enter. Bạn nhấn Ctrl N để mở hộp thoại tạo bản vẽ mới Create New Drawing.
Hộp thoại này xuất hiện với 3 lựa chọn cho người dùng sử dụng đó là:
- Start Scratch: Chọn đơn vị cho bản vẽ.
- Use a Template: Tạo bản vẽ mới theo mẫu có sẵn.
- Use a Wizard: Thiết lập bản vẽ mới cho các thông số chi tiết hơn.
Trong lựa chọn này bạn sẽ có 2 option đó là Advanced Setup và Quick Setup.
+ Thẻ Unit: Đơn vị, bạn sẽ chọn đơn vị là Decimal.
+ Thẻ Precision: Chúng ta chọn giá trị 0 và nhấn next để tiếp tục cài đặt.
+ Thẻ Angle: Góc
+ Thẻ Precision: 0
+ Thẻ Angles Measure: Hướng đo góc
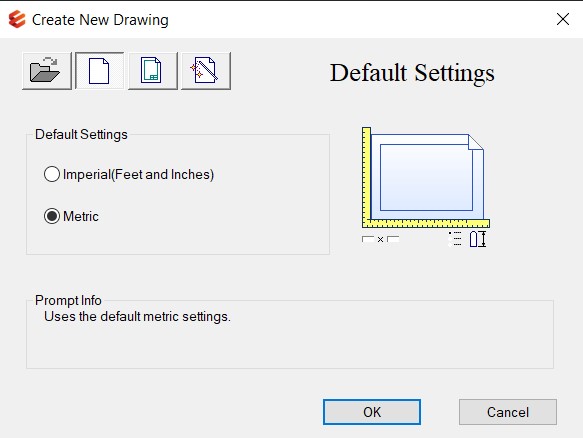
Sau khi hoàn tất thiết lập định dạng khổ vẽ chúng ta chuyển tới tạo khung bản vẽ.
Tạo khung bản vẽ
Sau khi định dạng được khổ giấy, bạn sẽ cần tạo khung cho bản vẽ để làm việc bằng cách vẽ một hình chữ nhật với lệnh RECTANGLE. Bạn sẽ nhập lệnh REC -> Enter.
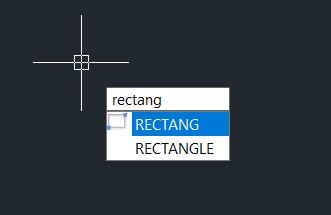
Khi đó, bạn sẽ gán gốc tạo độ làm góc định vị cho hình chữ nhật vừa vẽ ở trên bằng cách nhập:
0 > Tab > 0
> Enter.
Khi đó phần mềm CAD sẽ cho chúng ta một hình chữ nhật được thể hiện trên giấy A4, có hai gốc tọa độ.
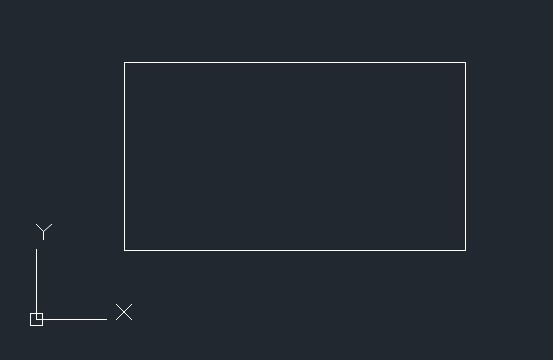
Trên đây là một số hướng dẫn cơ bản cho người mới sử dụng các bước thiết lập một bản vẽ CAD chuẩn, những phương pháp này có thể áp dụng sử dụng cho những bản vẽ tiếp theo. Mong rằng thông tin trên đây sẽ có ích, chúc các bạn thành công!