
Công ty cổ phần công nghệ và tư vấn CIC
Tin chuyên ngành
Trang chủ > Tin tức > Tin chuyên ngành > Tổng hợp những công cụ hỗ trợ thiết kế rất hay trên enjiCAD (Phần 2)Nội dung chính
Tổng hợp những công cụ hỗ trợ thiết kế rất hay trên enjiCAD (Phần 2)
11/06/2024
Lượt xem 420
Chúng tôi đã có một bài viết gợi ý về các công cụ rất hay trên phần mềm enjiCAD giúp hỗ trợ công việc thiết kế hàng ngày (phần 1). Xem tại đây. Tiếp nối bài viết này, chúng tôi tiếp tục giới thiệu đến anh em phần thứ 2.
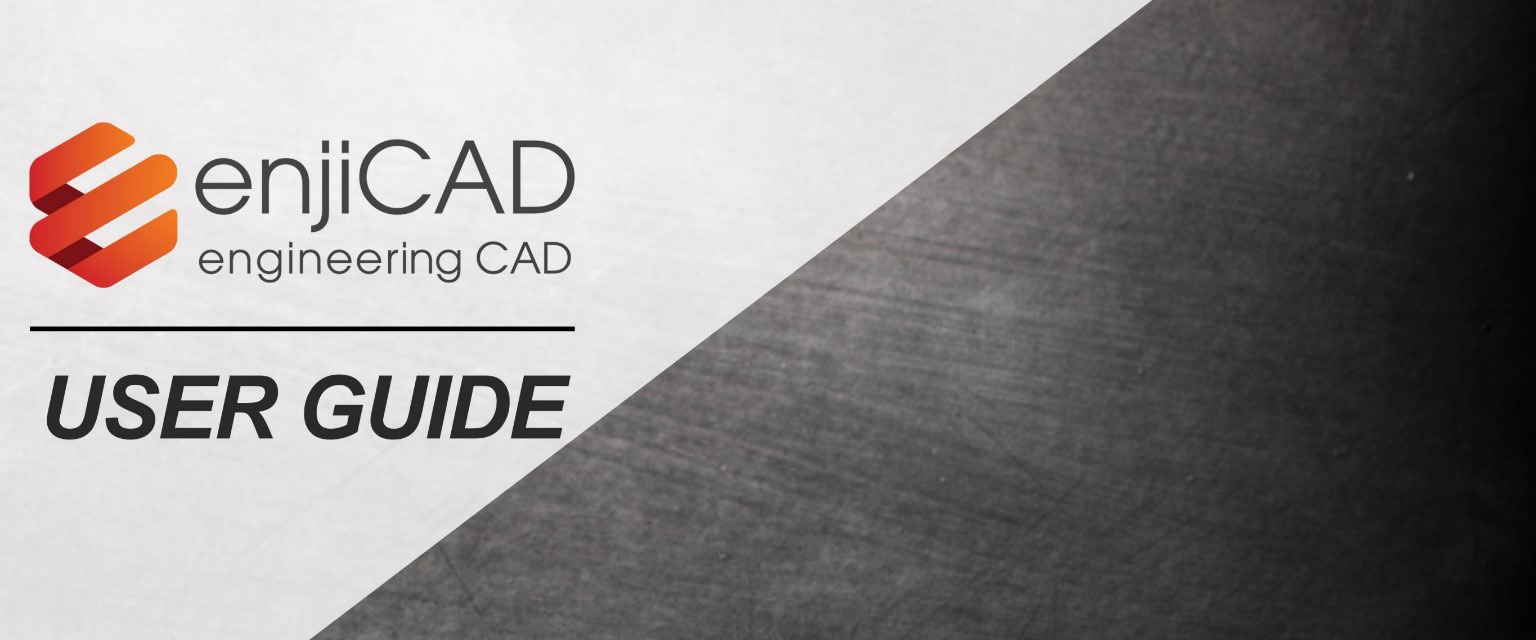
1. Tăng diện tích phần màn hình thiết kế model với CLEANSCREENON
Lệnh CLEANSCREENON được sử dụng để làm sạch thanh công cụ và các cửa sổ (có thể chỉnh sửa được) ngoại trừ cửa sổ dòng lệnh trên màn hình, giúp tăng khoảng diện tích phục vụ cho góc quan sát và thiết kế tốt hơn.
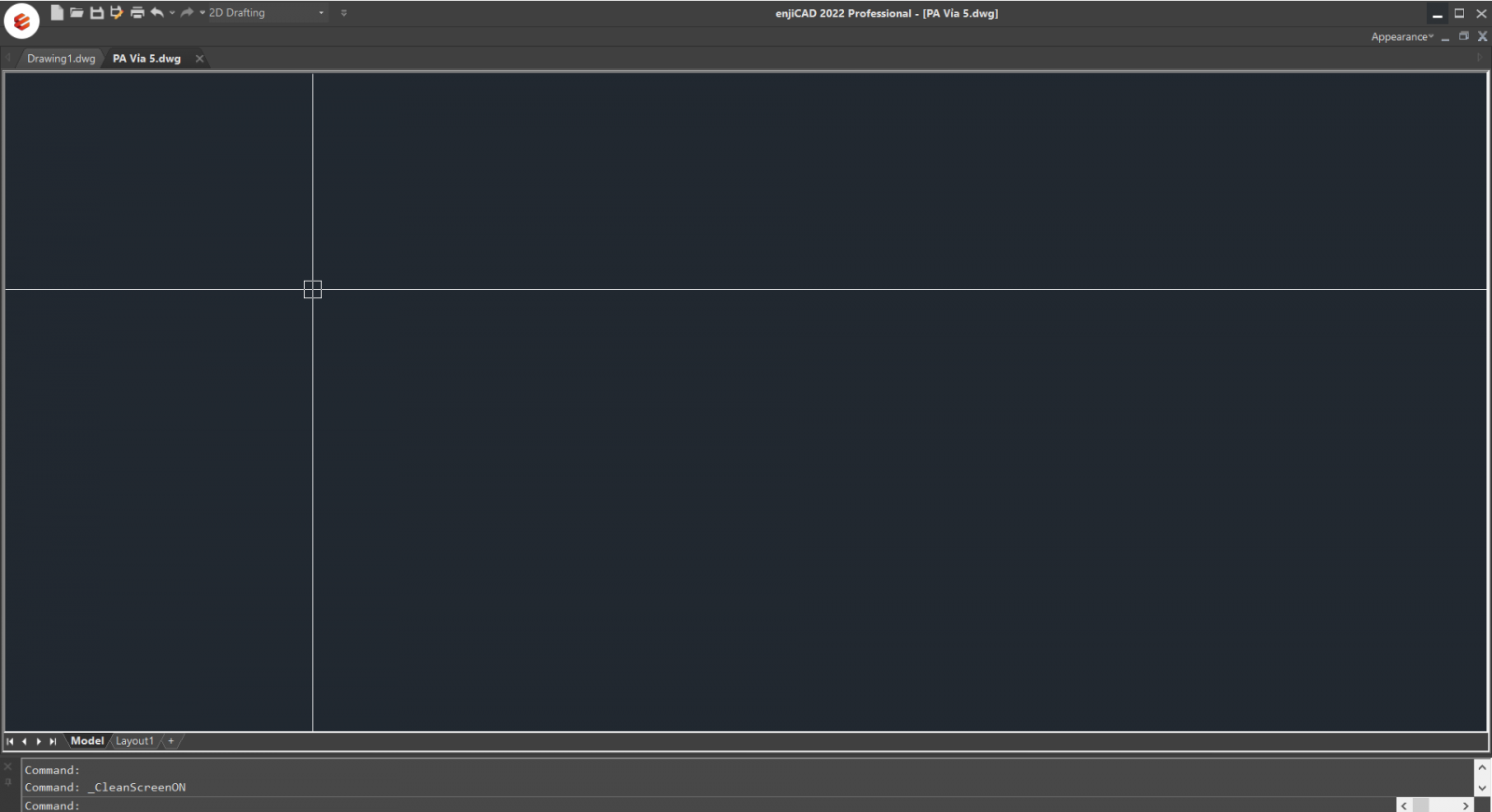
Cách thao tác như sau, ta truy cập lệnh:
- Menu: View > Clean Screen
- Command: CLEANSCREENON
- Phím tắt: Ctrl + 0
Sau khi thực hiện chức năng, ngay lập tức màn hình của enjiCAD sẽ chỉ hiện thị thanh menu, nhãn Model và nhãn Layout ở cuối bản vẽ, thanh trạng thái và dòng lệnh trên màn hình. Người dùng có thể dụng lệnh CLEANSCREENOFF để khôi phục hiển thị giao diện đã bị ẩn đi từ CLEANSCREENON (hoặc sử dụng tổ hợp Ctrl + 0).
2. Chèn mã QR (quick response) trực tiếp vào bản vẽ.
Mã QR code hay còn gọi là mã phản hồi nhanh là một loại mã vạch được sử dụng để cung cấp khả năng truy cập thông tin dễ dàng thông tin thông qua thiết bị thông minh hoặc máy tính bảng. QR có khả năng lưu trữ nhiều thông tin hơn mã barcode thông thường, mã QR có thể lưu trữ được nhiều thông tin hơn và được ứng dụng rộng rãi trong nhiều lĩnh vực. Ví dụ: tem chống giả, quảng cáo, liên kết website,…
Và ở enjiCAD ta có thể đưa mã QR vào bản vẽ một cách rất đơn giản, cách thao tác như sau:
Menu: Menu > Home > QR Code.
Nhập lệnh: QR code
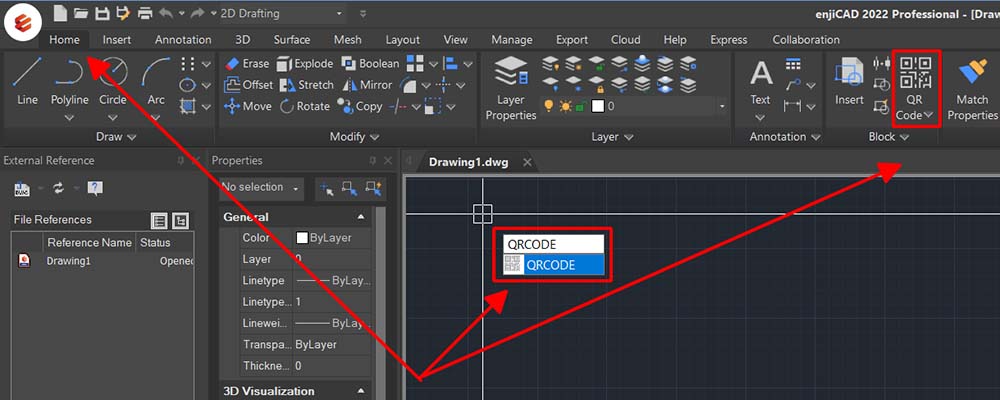
Sau khi nhập lệnh ta sẽ nhận được cửa sổ tùy chỉnh trình tạo QR Code như sau:
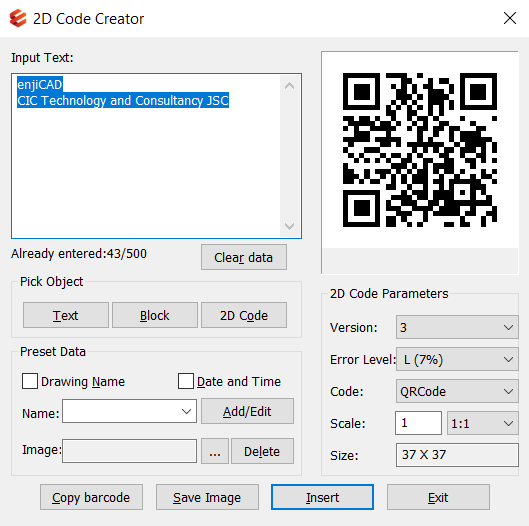
Input: Vùng nhập Text trực tiếp, có thể điền thông tin cần thiết, dữ liệu đã.
Clear: Xóa hết phần Input text đã nhập.
Text: Tự động nhận diện đối tượng Text trên bản về đưa vào Input Text.
Block: Tự động nhận diện các đối tượng Block từ bản vẽ, thêm giá trị và nhãn vào phần Input text box.
2D Code: Chọn phần 2D code ở trong bản vẽ để lấy thông tin của mã QR
Preset Data: Bạn có thể đặt trước dữ liệu, khi cần dữ liệu chỉ cần đánh dấu vào tùy chọn tương ứng. Thông tin sẽ được tự động thêm vào vùng văn bản.
Drawing Name: Tùy chọn tên bản vẽ, tên bản vẽ sẽ hiển thị trong vùng nhập văn bản.
Date and Time: Ngày và giờ hiện tại sẽ được tự động hiển thị trong vùng nhập văn bản.
Để tùy chỉnh thêm ta chọn Name > Add/Edit như hình mịnh họa dưới đây:
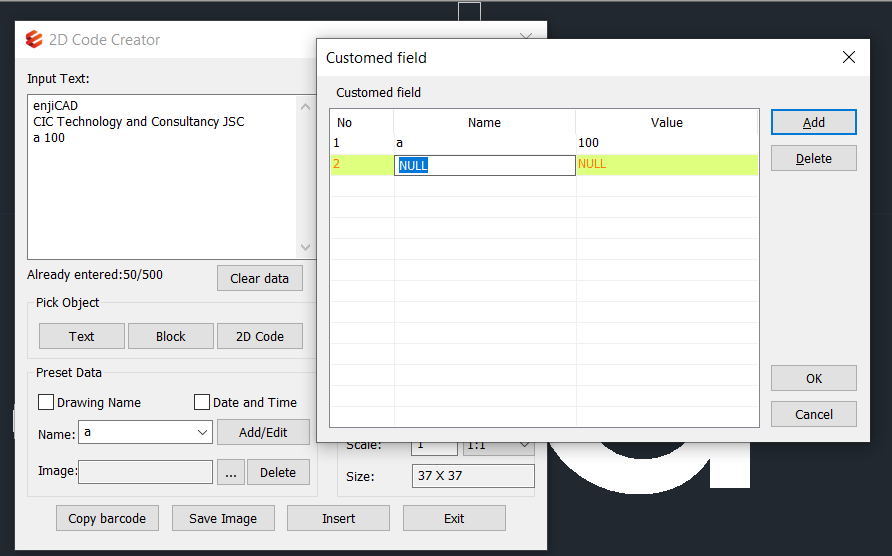
Ngoài ra, người dùng có thể thêm logo của công ty tại mục Image, lựa chọn file ảnh có sẵn trong máy tính từ các định dạng .jpg, .png, .bmp …
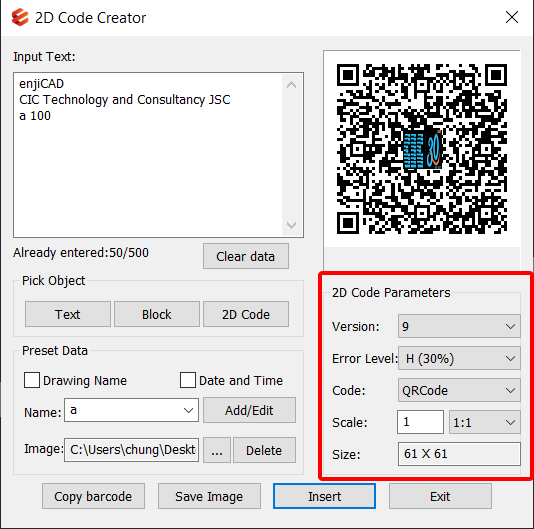
Để tùy chỉnh chi tiết các thông số, hình ảnh của mã QR ta sẽ để ý sang phần 2D Code parameters bên góc bên phải. Và cuối cùng là các tùy chọn để copy, xuất mã QR code.
3. In hàng loạt bản vẽ một lúc với công cụ Batch – Print.
Người dùng CAD thường quen với việc in bản vẽ bằng Plot từng bản vẽ có trong Model space, như vậy sẽ mất rất nhiều thời gian nếu có số lượng lớn các khung cần in trong bản vẽ đó.
Thay vì sử dụng tool add-in hay các Lisp, với phần mềm enjiCAD người dùng có thể trực tiếp in nhiều bản vẽ trong model space chỉ với vài thao tác đơn giản.
Command: BP.
Ribbon: Menu > Express > Batch Print.
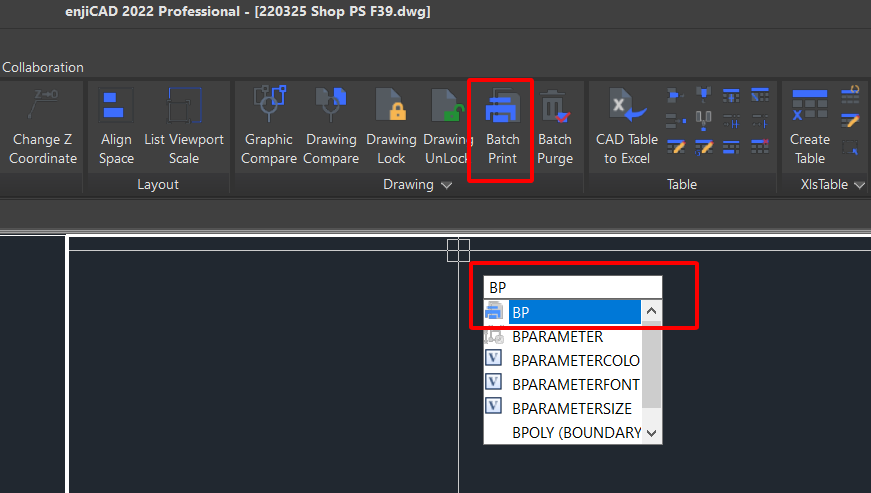
Sau khi gọi lệnh, cửa sổ Batch Print xuất hiện:
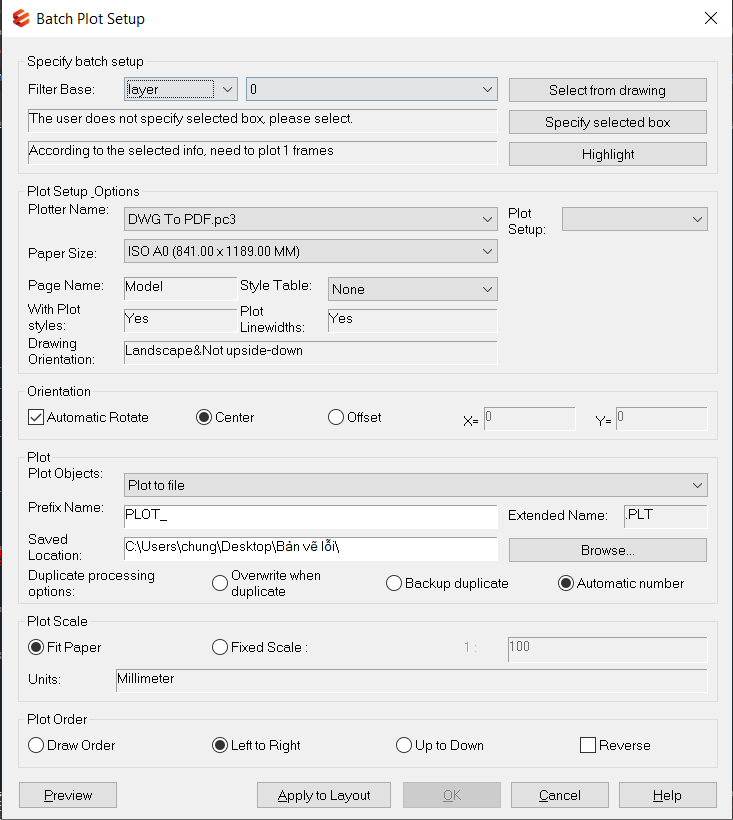
Hai mục quan trọng cần quan tâm:
Select drawing: Lựa chọn đối tượng bằng ấn chọn khung bản vẽ mẫu trên model space.
Specify selected box: Quét chọn vùng chứa những bản vẽ cần in.
Các thao tác setup khác giống với khi setup tại Plot để in một bản vẽ, chỉ khác có thêm một vài tùy chọn sắp xếp, thứ tự tùy chọn.
Orientation: Định hướng chiều bản vẽ, có thể chọn tự động xoay, chính giữa, hoặc Offset theo chiều X, Y tùy chỉnh.
Plot Order: Thứ tự các bản vẽ được in ra.
Các thông số về Page Setup, Paper size, Plotter… hoàn toàn set giống như khi ta in bằng Plot.
Lưu ý: Để in ra định dạng PDF, tại mục Plotter Name chọn định dạng DWG to PDF.pc3
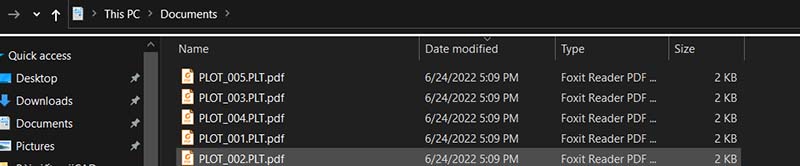
Sau khi hoàn tất cài đặt, ta ấn OK, và vậy là tất cả bản vẽ được in ra cùng một lúc, tiết kiệm thời gian hơn rất nhiều.










